|
|
Windows 11でUSBメモリのデータをパソコンで表示する方法 | ||
Windows 11でUSBメモリのデータをパソコンで表示する方法 |
|
Q&A番号:022961 更新日:2024/12/23 |
 | Windows 11で、USBメモリのデータをパソコンで表示する方法について教えてください。 |
 | パソコンにUSBメモリを接続し、USBメモリのデータをパソコンで表示することで、USBメモリ内のデータの確認や、パソコン上でのデータの読み書きを行うことができます。 |
はじめに
Windows 11では、USBメモリをパソコンに接続すると、USBメモリのデータをパソコンで表示することができます。
USBメモリのデータをパソコンで表示すると、保存されているデータの確認やパソコンでのデータの読み書きが可能です。
挿入状態やドライバー不具合などの影響によりUSBメモリが認識されず、「自動再生」画面や「エクスプローラー」に表示されない場合があります。
※ データのファイル形式がパソコンに未対応である場合やデータが破損している場合、データが正しく表示されないことがあります。
※ Windows 11のアップデート状況によって、画面や操作手順、機能などが異なる場合があります。
操作手順
Windows 11でUSBメモリのデータをパソコンで表示するには、以下の操作手順を行ってください。
USBメモリをパソコンに接続します。
画面右下に「選択して、リムーバブルドライブに対して行う操作を選んでください。」というメッセージが表示されたら、クリックします。
※ USBメモリ内のデータ一覧画面が表示された場合は、手順4へ進みます。
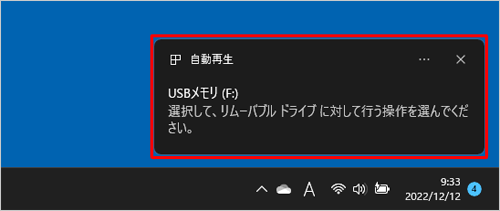
補足
メッセージが表示されない場合は、以下の操作手順を行ってください。
タスクバーに表示されている「エクスプローラー」をクリックします。
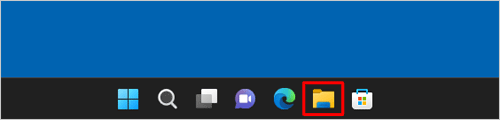
「エクスプローラー」が表示されます。
画面左側の「PC」をクリックし、表示された一覧から該当するUSBメモリをクリックして、手順4へ進みます。
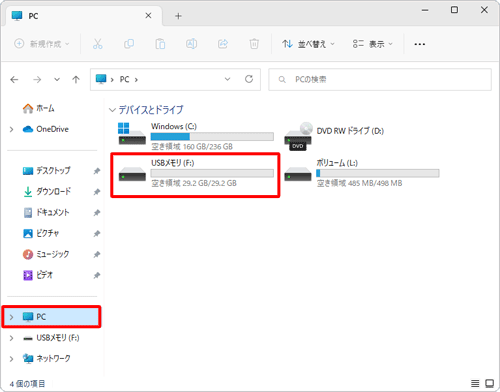
画面右上に行う操作の一覧が表示されたら、「フォルダーを開いてファイルを表示」をクリックします。
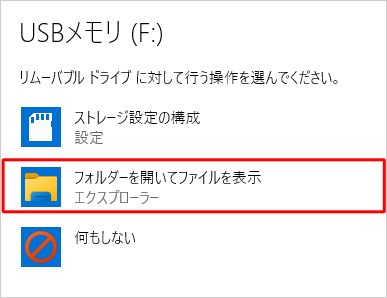
USBメモリに保存されているデータが表示されます。
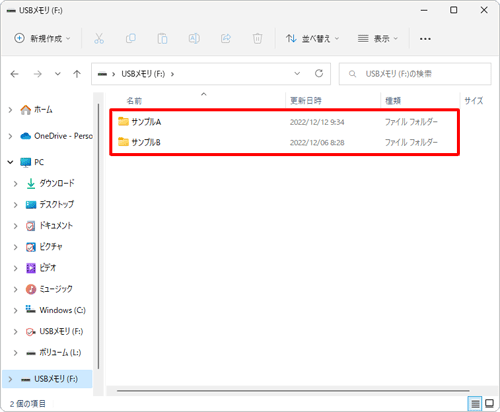
以上で操作完了です。
Q&Aをご利用いただきありがとうございます
この情報はお役に立ちましたか?
お探しの情報ではなかった場合は、Q&A検索から他のQ&Aもお探しください。
 Q&A検索 - トップページ
Q&A検索 - トップページ
 パソコン用語集
パソコン用語集
|
|
|


 Windows 10でUSBメモリのデータをパソコンで表示する方法
Windows 10でUSBメモリのデータをパソコンで表示する方法








