|
|
Windows 11でのローカルアカウントとMicrosoftアカウントの違いについて | ||
Windows 11でのローカルアカウントとMicrosoftアカウントの違いについて |
|
Q&A番号:022972 更新日:2025/07/09 |
 | Windows 11でのローカルアカウントとMicrosoftアカウントの違いについて教えてください。 |
 | Windows 11のアカウントには、お使いのパソコンでのみ使用可能なローカルアカウントと、複数のパソコンで使用可能なMicrosoftアカウントがあります。 |
説明
Windows 11でのローカルアカウントとMicrosoftアカウントの違いについては、以下の情報を参照してください。
以下の項目を確認してください。
1. ユーザーアカウントの概要
Windows 11にサインインするユーザーアカウントには、ローカルアカウントとMicrosoftアカウントの2種類があります。
パソコン固有のローカルアカウントと、複数のパソコンで共有できるMicrosoftアカウントについて説明します。
ローカルアカウント
お使いのパソコンごとにユーザー名と任意でパスワードを登録し、サインインするためのアカウントです。
パソコン固有のアカウントのため、複数のパソコンに同じユーザー名でアカウントを作成しても、パソコンの設定は同期されません。
また、ローカルアカウントでは、Microsoft Storeからアプリをダウンロードしたり、Microsoft社が提供するオンラインサービスを使用したりすることができません。
※ 使用するには、Microsoftアカウントでサインインする必要があります。
Microsoftアカウント
電子メールアドレスとパスワードを使用して、Microsoft社が提供するオンラインサービス(Outlook.comやOneDriveなど)やWindows 11へサインインするためのアカウントです。インターネット上で個人の認証を行います。
Microsoftアカウントでサインインすると、Microsoft Storeから任意のアプリをダウンロードすることができます。
また、複数のパソコンに同じMicrosoftアカウントでサインインすると、個人設定をオンラインで同期して、パソコンのテーマや壁紙、ブラウザーのお気に入り、アプリなどを共有できます。
補足
Microsoftアカウントでサインインすれば、Microsoft社が提供するさまざまなオンラインサービスが利用できるため、Windows 11ではMicrosoftアカウントの使用を推奨しています。
2. 現在のユーザーアカウントの種類を確認する
現在パソコンにサインインしているユーザーアカウントの種類を確認するには、以下の操作手順を行ってください。
※ Windows 11のアップデート状況によって、画面や操作手順、機能などが異なる場合があります。
「スタート」をクリックし、表示されたメニューから「設定」をクリックします。
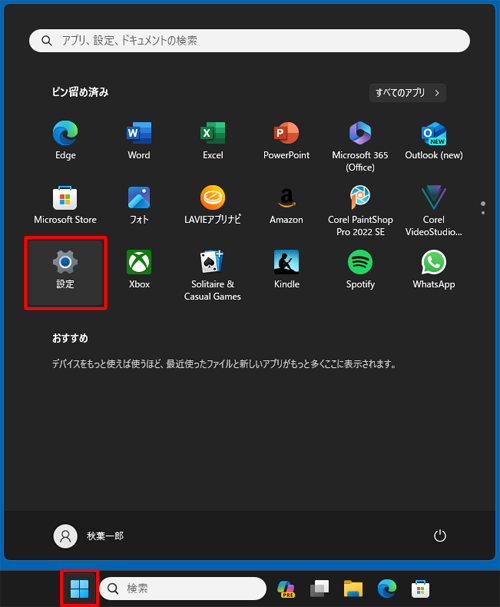
「設定」が表示されます。
画面左側から「アカウント」をクリックし、右側にお使いのアカウントが表示されていることを確認し、「ユーザー名」の下の表記を確認します。Microsoftアカウント
「ユーザー名」の下にメールアドレスが表示されている場合は、Microsoftアカウントでサインインしている状態です。
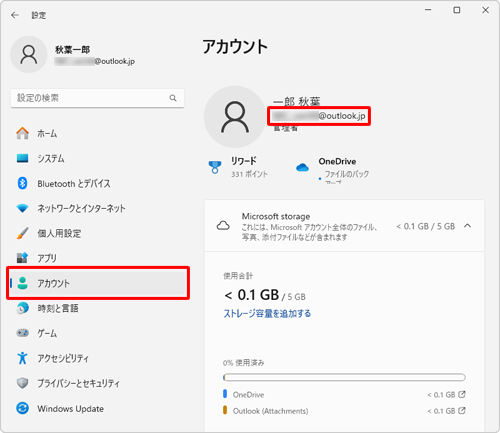
ローカルアカウント
「ユーザー名」の下に「ローカルアカウント」と表示されている場合は、ローカルアカウントでサインインしている状態です。
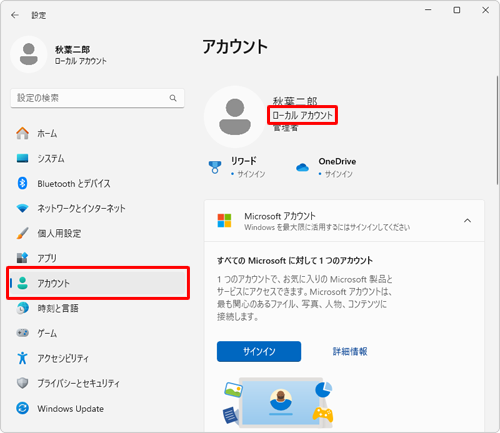
以上で操作完了です。
Q&Aをご利用いただきありがとうございます
この情報はお役に立ちましたか?
お探しの情報ではなかった場合は、Q&A検索から他のQ&Aもお探しください。
 Q&A検索 - トップページ
Q&A検索 - トップページ
 パソコン用語集
パソコン用語集
|
|
|


 Windows 10でのローカルアカウントとMicrosoftアカウントの違いについて
Windows 10でのローカルアカウントとMicrosoftアカウントの違いについて








