|
|
Windows 11でピクチャパスワードを設定する方法 | ||
Windows 11でピクチャパスワードを設定する方法 |
|
Q&A番号:022990 更新日:2024/12/20 |
 | Windows 11で、ピクチャパスワードを設定する方法について教えてください。 |
 | ピクチャパスワードを設定することで、文字のパスワードよりもパソコンの安全性を高めることができます。 |
はじめに
ピクチャパスワードとは、文字のパスワードの代わりに、任意の画像の上で3つのジェスチャを入力してWindowsにサインインする方法です。ピクチャパスワードを設定することで、文字のパスワードに比べてパソコンの安全性を高める効果があります。
ジェスチャは、円・直線・クリック(タップ)を組み合わせて、3パターン設定します。 マウスでクリックまたはドラッグして入力するほか、タッチパネルに対応した機種では、タッチパネル操作で入力することができます。
ピクチャパスワードは、設定したとおりの大きさ、位置、方向で入力する必要があるため、複雑なジェスチャは避けて、画像に合わせた覚えやすいジェスチャを設定することをおすすめします。
※ Windows 11のアップデート状況によって、画面や操作手順、機能などが異なる場合があります。
操作手順
Windows 11でピクチャパスワードを設定するには、以下の操作手順を行ってください。
「スタート」をクリックし、表示されたメニューから「設定」をクリックします。
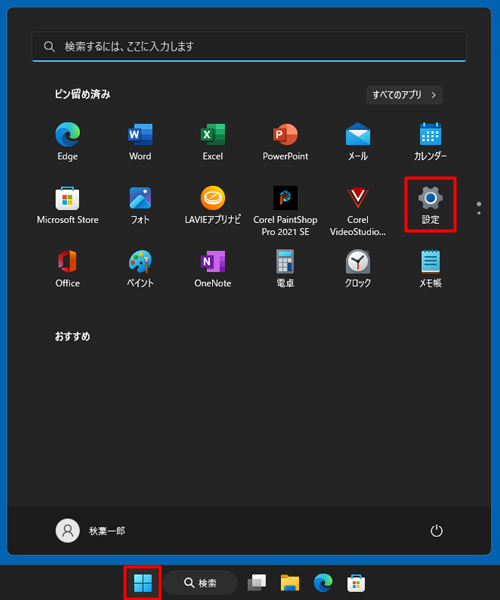
「設定」が表示されます。
画面左側から「アカウント」をクリックし、「アカウントの設定」欄から「サインインオプション」をクリックします。
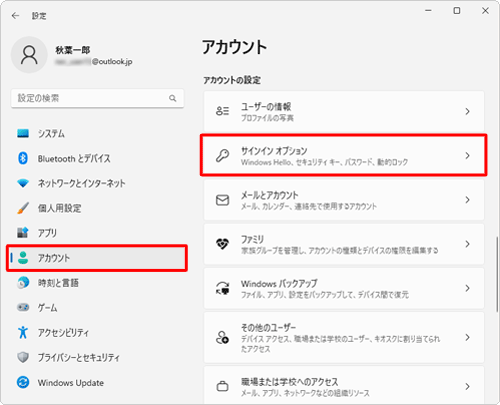
「サインインオプション」が表示されます。
「サインインする方法」欄から「ピクチャパスワード」をクリックし、「追加」をクリックします。
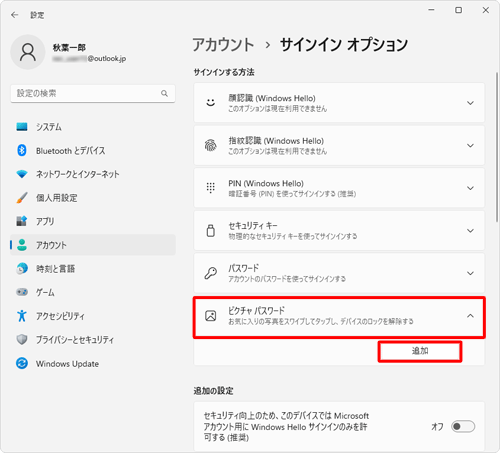
補足
上記の「サインインする方法」欄に「ピクチャパスワード」が表示しない場合は、
「追加の設定」の「セキュリティ向上のため、…」のスイッチをクリックして「オフ」にし、手順2から再度操作を行ってください。
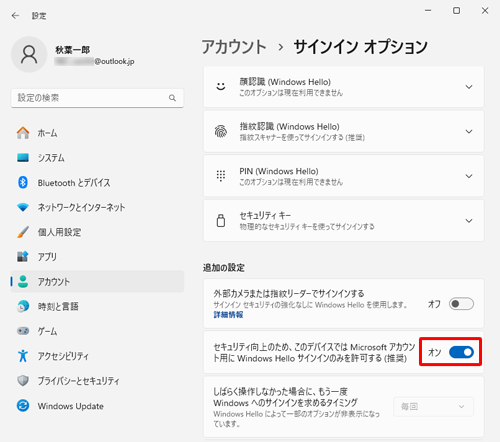
「ピクチャパスワードの作成」が表示されます。
ユーザーアカウントのパスワードを入力し、「OK」をクリックします。
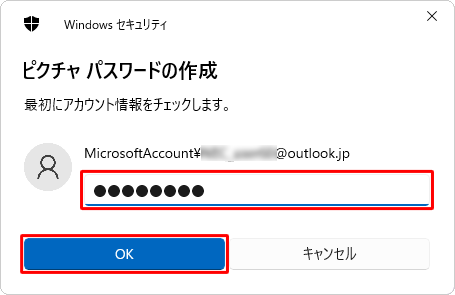
「ピクチャパスワードを使う」が表示されます。
「画像を選ぶ」をクリックします。
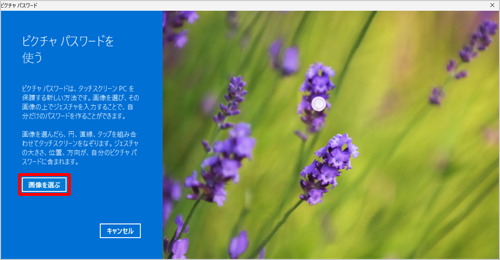
フォルダーからピクチャパスワードに使用する画像をクリックし、「開く」をクリックします。
ここでは例として、「サンプル画像」フォルダー内の、「sample(3)」の画像をクリックします。
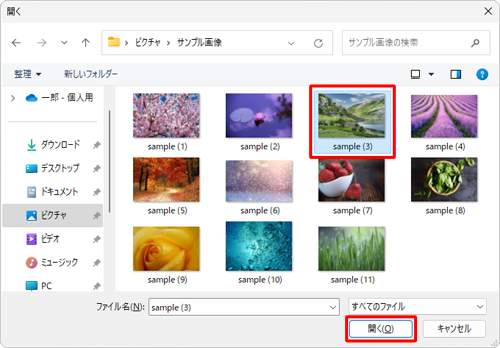
使用する画像が表示されます。
表示された画像で問題ない場合は、「この画像を使う」をクリックします。
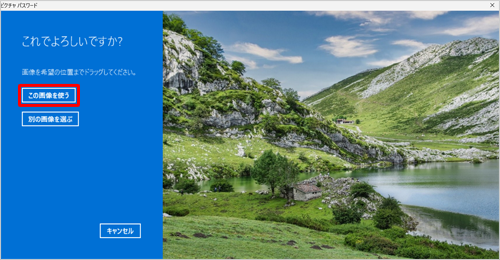
補足
- 画像の上でドラッグして、表示位置を修正することができます。
- 画像を変更する場合は、「別の画像を選ぶ」をクリックして手順6の操作を行います。
「ジェスチャの設定」が表示されます。
画面右側の画像の上で1つ目のジェスチャを設定します。
ここでは例として、マウスをドラッグして円を描くジェスチャを設定します。
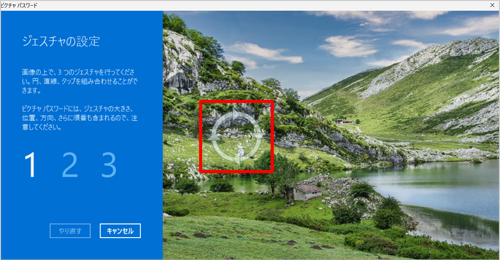
2つ目のジェスチャを設定します。
ここでは例として、マウスをドラッグして直線を描くジェスチャを設定します。
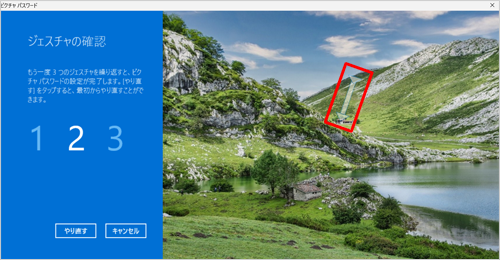
3つ目のジェスチャを設定します。
ここでは例として、クリック(タップ)するジェスチャを設定します。
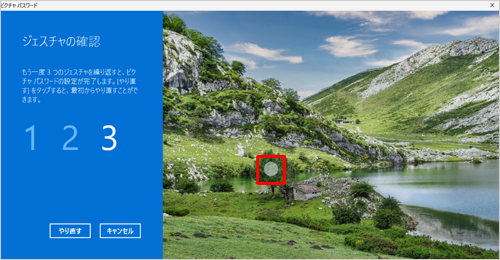
「ジェスチャの確認」が表示されます。
設定した3つのジェスチャを画像上で順に入力します。
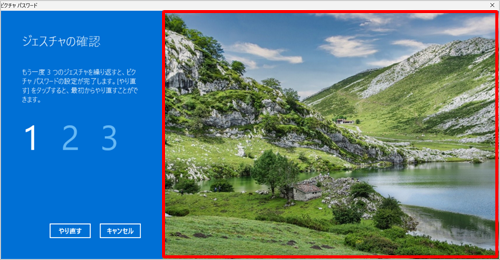
補足
確認のために入力したジェスチャに誤りがある場合は、以下の手順でやり直します。
ジェスチャに誤りがある場合は、「正しくありません」と表示されるので、「やり直す」をクリックします。
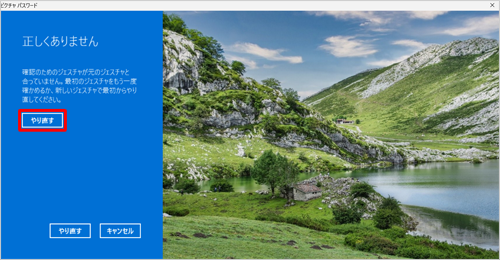
「ジェスチャが違います。…」と表示され、画像に白線でヒントが表示されるのを確認し、ジェスチャをやり直します。
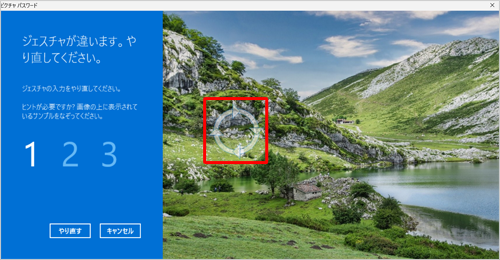
「設定が終わりました。」と表示されたら、「完了」をクリックします。
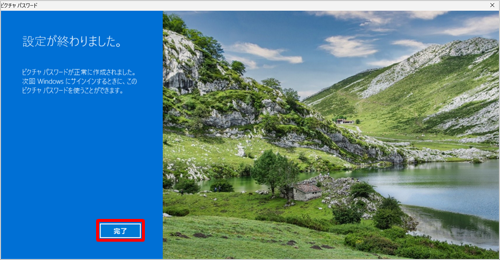
以上で操作完了です。
次回サインインする際、ピクチャパスワードの入力画面が表示されることを確認してください。
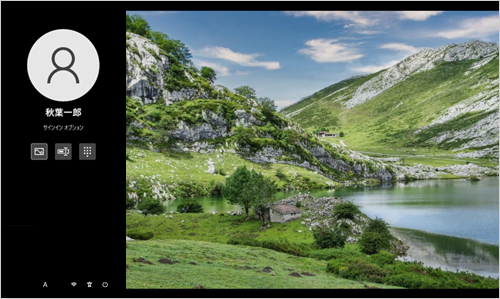
補足
「 」(Microsoftアカウントのパスワード)や「
」(Microsoftアカウントのパスワード)や「 」(PIN)のアイコンをクリックすると、ユーザーアカウントのパスワードやPINでもサインインすることができます。
」(PIN)のアイコンをクリックすると、ユーザーアカウントのパスワードやPINでもサインインすることができます。
Q&Aをご利用いただきありがとうございます
この情報はお役に立ちましたか?
お探しの情報ではなかった場合は、Q&A検索から他のQ&Aもお探しください。
 Q&A検索 - トップページ
Q&A検索 - トップページ
 パソコン用語集
パソコン用語集
|
|
|


 Windows 10でピクチャパスワードを設定する方法
Windows 10でピクチャパスワードを設定する方法








