|
|
Windows 11でショートカットアイコンのデザインを変更する方法 | ||
Windows 11でショートカットアイコンのデザインを変更する方法 |
|
Q&A番号:023049 更新日:2024/12/18 |
 | Windows 11で、ショートカットアイコンのデザインを変更する方法について教えてください。 |
 | ショートカットのプロパティから、「アイコンの変更」をクリックして別デザインに変更することができます。 |
はじめに
Windows 11では、目的や用途に合わせて、ショートカットアイコンのデザインを変更することができます。
ショートカットアイコンを作成すると、深い階層に保存されているファイルやフォルダーを開いたり、アプリ画面からアプリを探したりする手間を省くことができます。
Microsoft Edgeなど、アプリのショットカットも同様な操作が可能です。
ショットカットアイコンをオリジナルデザインに変更するためには、
ペイントでアイコン画像を保存する際、「.ico」形式で保存する必要があります。
※ ショートカットアイコンは、アイコンの左下に「 」が表示されているアイコンです。
」が表示されているアイコンです。
画像を「.ico」形式で保存するには、以下の情報を確認してください。
 Windows 11のペイントでオリジナルのアイコンを作成する方法
Windows 11のペイントでオリジナルのアイコンを作成する方法
 Windows 11のペイントで写真からアイコンを作成する方法
Windows 11のペイントで写真からアイコンを作成する方法
一例
| 変更前 | オリジナルデザインに変更 | 別デザインに変更 |
|---|---|---|
 |
 |
 |
※ Windows 11のアップデート状況によって、画面や操作手順、機能などが異なる場合があります。
操作手順
Windows 11でショートカットアイコンのデザインを変更するするには、以下の操作手順を行ってください。
以下の項目を順に確認してください。
1. オリジナルデザインに変更する方法
独自のアイコンに変更するには、以下の操作手順を行ってください。
変更したいショートカットアイコンを右クリックし、表示された一覧から「プロパティ」をクリックします。
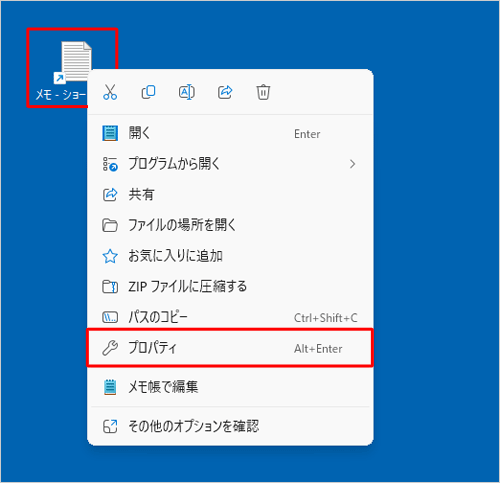
「(ファイル名) - ショートカットのプロパティ」が表示されます。
「ショートカット」タブをクリックし、「アイコンの変更」をクリックします。
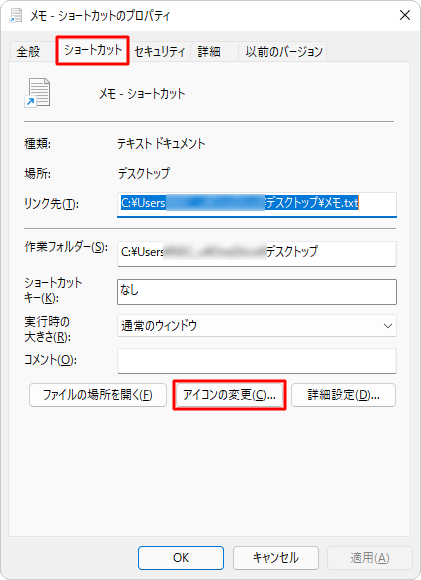
「アイコンの変更」が表示されます。
「参照」をクリックします。

変更したいアイコンファイル(「.ico」形式)を選択し、「開く」をクリックします。
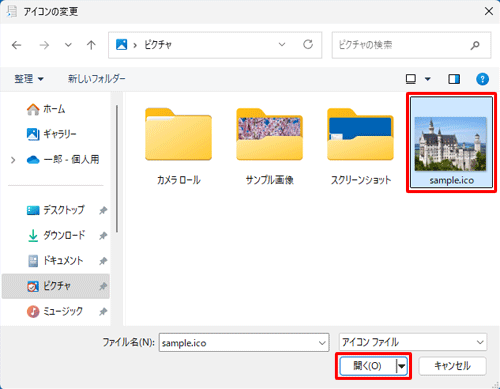
「下の一覧からアイコンを選択」欄に手順4で選択したアイコンが表示されたことを確認し、「OK」をクリックします。
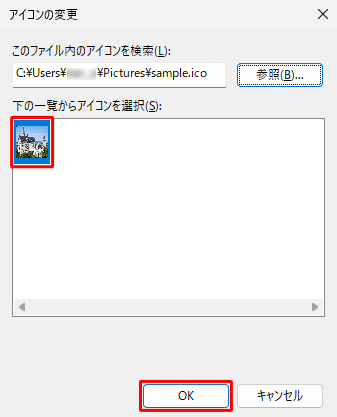
「(ファイル名) - ショートカットのプロパティ」画面に戻ったら、「OK」をクリックします。
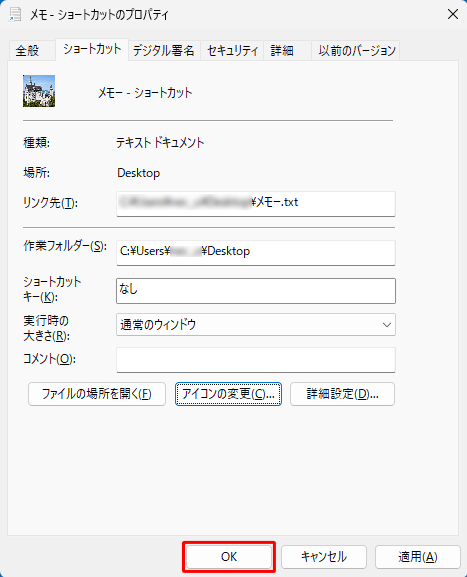
補足
元のアイコンに戻す場合は、「このファイル内のアイコンを検索」ボックスにあるリンク先を削除し、 「%SystemRoot%\System32\SHELL32.dll」を貼り付けて、「Enter」キーを押します。
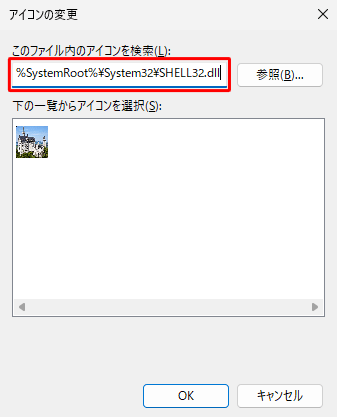
以上で操作完了です。
ショートカットアイコンのデザインが変更されていることを確認してください。
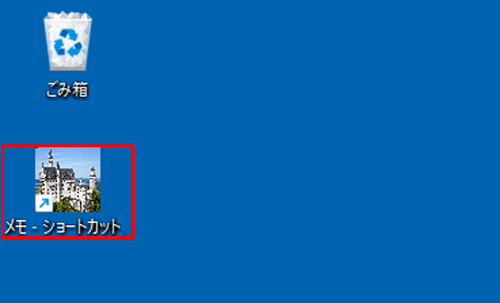
2. 別デザインに変更する方法
別デザインに変更するには、以下の操作手順を行ってください。
変更したいショートカットアイコンを右クリックし、表示された一覧から「プロパティ」をクリックします。
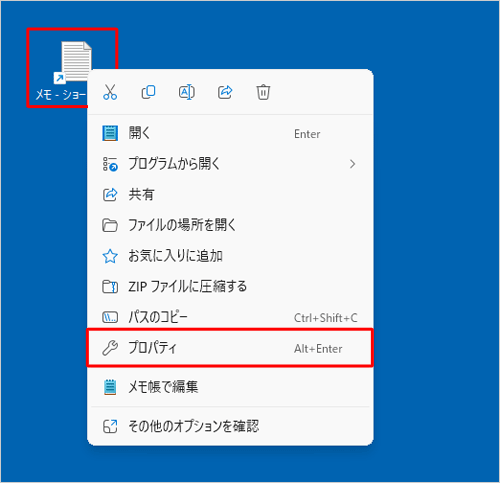
「(ファイル名) - ショートカットのプロパティ」が表示されます。
「ショートカット」タブをクリックし、「アイコンの変更」をクリックします。
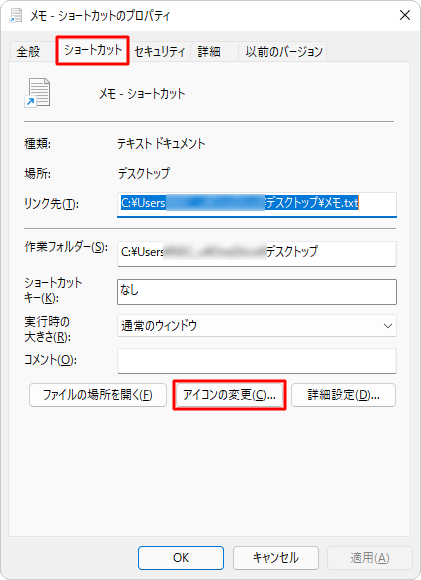
「アイコンの変更」が表示されます。
「下の一覧からアイコンを選択」ボックスから変更したいアイコンをクリックし、「OK」をクリックします。
ここでは例として、プリインストールされている「%SystemRoot%\System32\SHELL32.dll」に保存されているアイコンをクリックします。
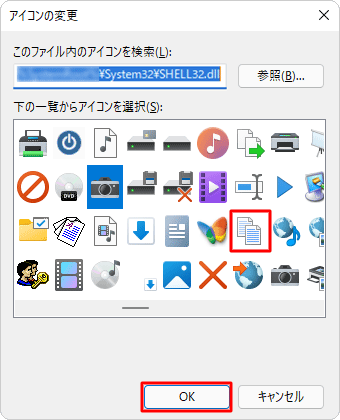
補足
希望するアイコンが表示されない場合は、上記手順3で「参照」をクリックし、任意のアイコンファイルを選択します。
オリジナルのアイコンを作成することもできます。
アイコンが変更されたことを確認し、「OK」をクリックします。
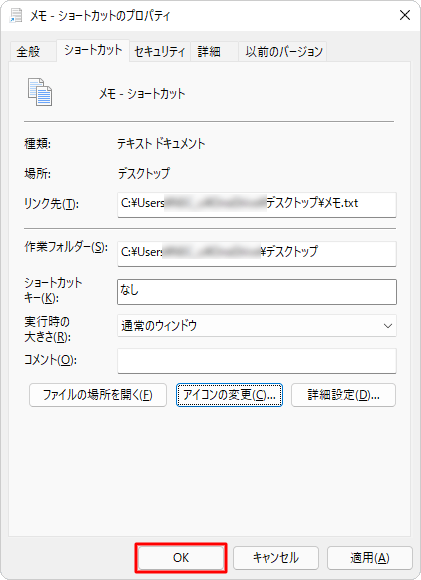
以上で操作完了です。
ショートカットアイコンのデザインが変更されていることを確認してください。
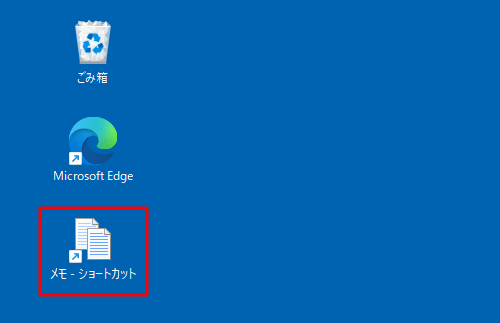
Q&Aをご利用いただきありがとうございます
この情報はお役に立ちましたか?
お探しの情報ではなかった場合は、Q&A検索から他のQ&Aもお探しください。
 Q&A検索 - トップページ
Q&A検索 - トップページ
 パソコン用語集
パソコン用語集
|
|
|


 Windows 10でショートカットアイコンのデザインを変更する方法
Windows 10でショートカットアイコンのデザインを変更する方法








