|
|
Windows 11でよく使うアプリにショートカットキーを割り当てる方法 | ||
Windows 11でよく使うアプリにショートカットキーを割り当てる方法 |
|
Q&A番号:023050 更新日:2024/12/13 |
 | Windows 11で、よく使うアプリにショートカットキーを割り当てる方法について教えてください。 |
 | アプリの起動に任意のショートカットキーを割り当てることで、キーボード操作だけで使用頻度の高いデスクトップアプリをすばやく起動することができます。 |
はじめに
よく使用するアプリがある場合、アプリの起動に任意のショートカットキーを割り当てることができます。
ショートカットキーを利用することで、キーボード操作だけでアプリを起動できるため、マウス操作でアプリの一覧を開いて起動する手間を省くことができます。
ショートカットキーを割り当てることができるアプリは、デスクトップアプリのみです。
Microsoft Storeアプリには、ショートカットキーを割り当てることができません。
※ Windows 11のアップデート状況によって、画面や操作手順、機能などが異なる場合があります。
操作手順
Windows 11でよく使うアプリにショートカットキーを割り当てるには、以下の操作手順を行ってください。
「スタート」をクリックし、画面右上にある「すべて」をクリックします。
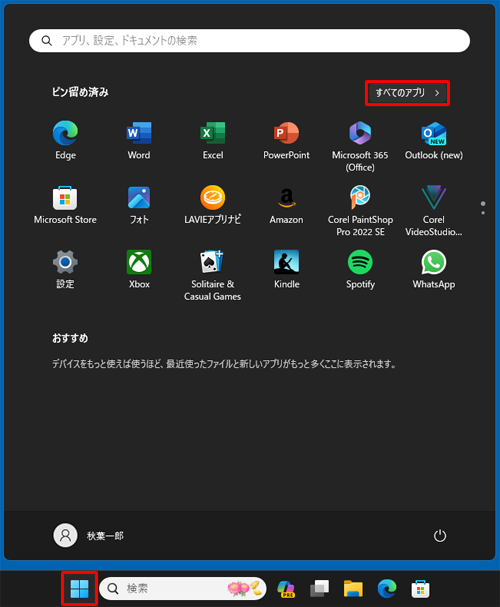
「すべて」が表示されます。
一覧からショートカットキーを割り当てたいアプリを右クリックし、表示された一覧から「詳細」にマウスポインターを合わせて、「ファイルの場所を開く」をクリックします。
ここでは例として、「Microsoft Edge」にショートカットキーを割り当てます。
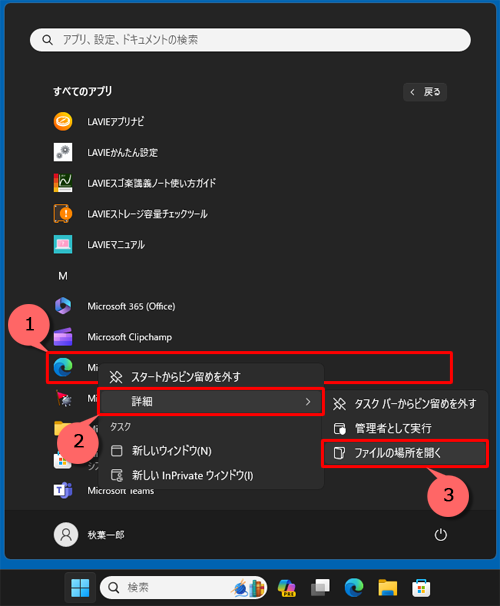
エクスプローラーが起動し、アプリの保存場所が表示されます。
目的のアプリ名を右クリックし、表示された一覧から「プロパティ」をクリックします。
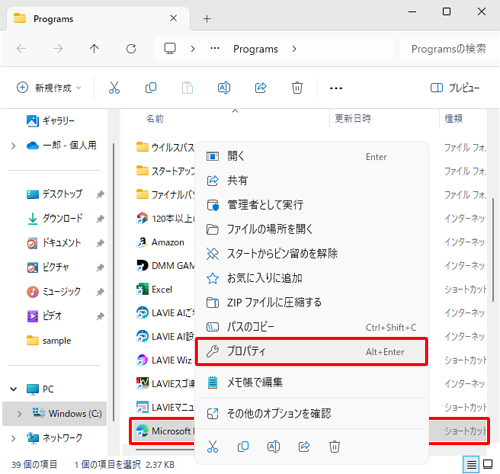
「(アプリ名)のプロパティ」が表示されます。
「ショートカット」タブをクリックして、「ショートカットキー」ボックスをクリックします。
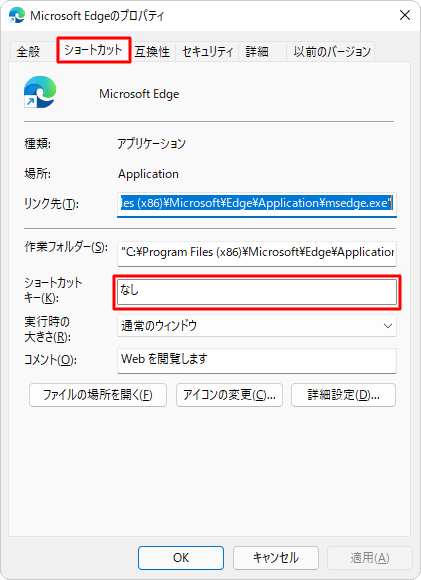
キーボードの任意のキーを押して、「ショートカットキー」ボックスに「Ctrl + Alt +(任意のキー)」が表示されたことを確認し、「OK」をクリックします。
ここでは例として、「I」を押します。
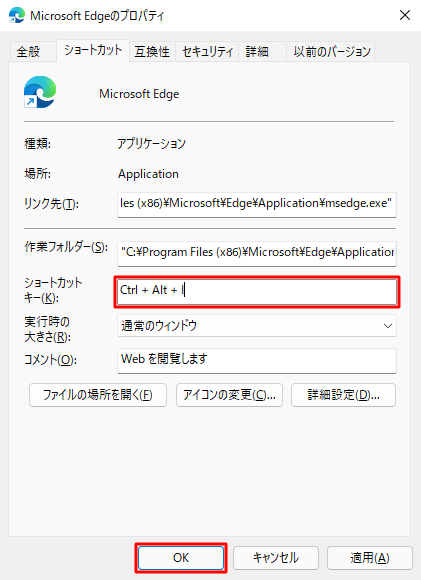
※ 任意のキーを押すと、自動的に「Ctrl + Alt +」が入力されます。補足
「これらの設定を変更するには管理者の権限が必要です」というメッセージが表示された場合は、「続行」をクリックします。
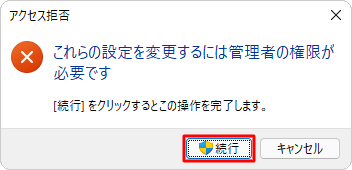
以上で操作完了です。
設定したショートカットキーを押し、目的のアプリが起動することを確認してください。
補足
割り当てたショートカットキーを削除するには、手順4で「ショートカットキー」ボックスをクリックし、キーボードの「Delete」キーまたは「BackSpace」キーを押して「なし」にします。
Q&Aをご利用いただきありがとうございます
この情報はお役に立ちましたか?
お探しの情報ではなかった場合は、Q&A検索から他のQ&Aもお探しください。
 Q&A検索 - トップページ
Q&A検索 - トップページ
 パソコン用語集
パソコン用語集
|
|
|


 Windows 10でよく使うアプリにショートカットキーを割り当てる方法
Windows 10でよく使うアプリにショートカットキーを割り当てる方法








