|
|
Windows 11でメモリの使用状況を確認する方法 | ||
Windows 11でメモリの使用状況を確認する方法 |
|
Q&A番号:023072 更新日:2024/12/16 |
 | Windows 11で、メモリの使用状況を確認する方法について教えてください。 |
 | メモリが不足していると、パソコンの動作が遅くなる場合があります。必要に応じて、タスクマネージャーで現在のメモリ使用状況を確認してください。 |
はじめに
パソコンの動作が遅くなった場合、現在使用しているメモリが不足している可能性があります。
タスクマネージャーを利用し、メモリ不足の有無やアプリごとのメモリ消費量などを確認してください。
※ Windows 11のアップデート状況によって、画面や操作手順、機能などが異なる場合があります。
操作手順
Windows 11でメモリの使用状況を確認するには、以下の操作手順を行ってください。
「スタート」をクリックし、画面右上にある「すべて」をクリックします。
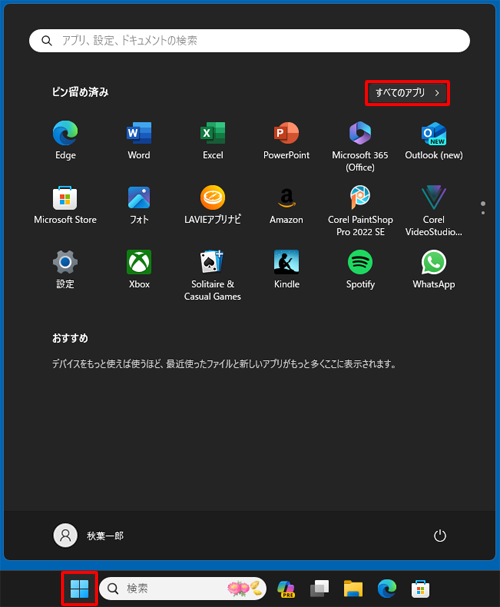
「すべて」が表示されます。
「W」欄から「Windowsツール」をクリックします。
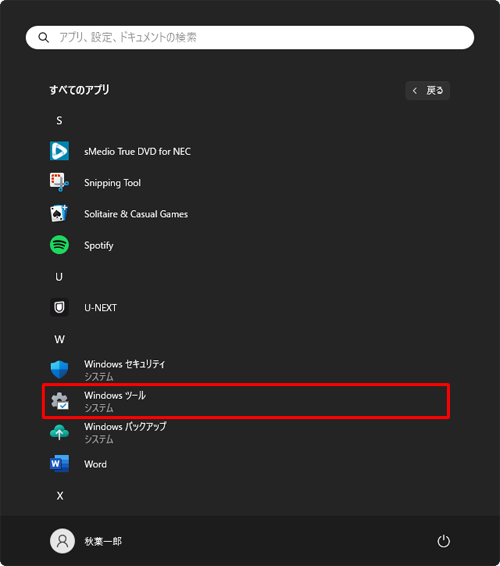
「Windowsツール」が表示されます。
「タスクマネージャー」をダブルクリックします。
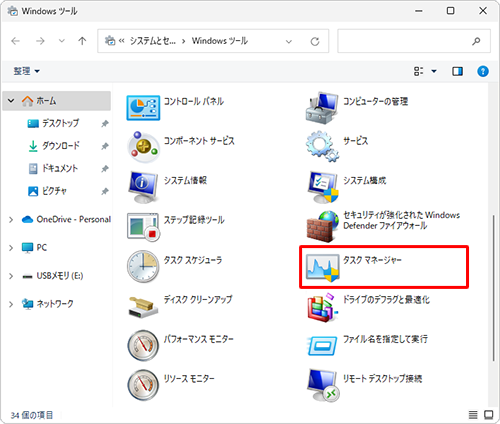
「タスクマネージャー」が表示されます。
画面左側から「 」(パフォーマンス)タブをクリックします。
」(パフォーマンス)タブをクリックします。
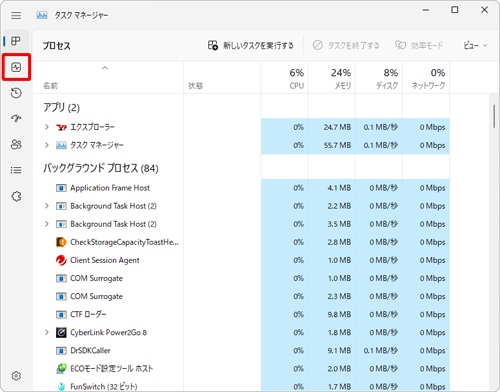
「パフォーマンス」が表示されたら「メモリ」をクリックし、メモリの使用状況を確認します。
ここでは、メモリの使用量が「61%」であることが確認できます。
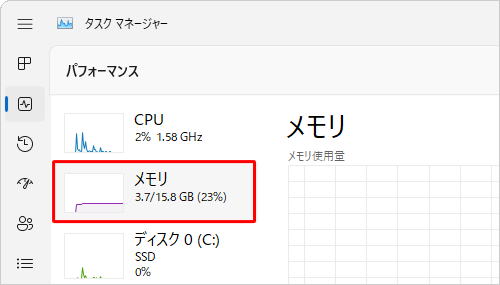
※ アプリを起動するほど使用量が増えます。使用量が100%に近づくと、メモリは不足した状態になります。補足
パソコンに実装されている物理メモリと、ハードディスク上の仮想メモリを合わせた総サイズをコミットといいます。
ここでは、物理メモリは「8.0 GB」で、コンピューターが使用しているメモリは「6.5 GB」、コミットは「9.2 GB」であることが確認できます。
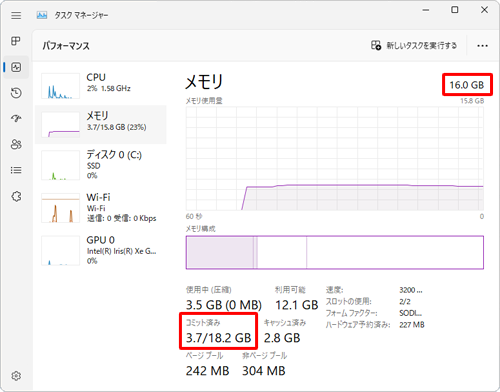
パソコンは、物理メモリが不足すると仮想メモリを使用して動作します。その場合、パソコンの動作は遅くなります。
メモリ使用量が100%に近い状態が続く場合は、以下の情報を参照し、メモリの増設を検討してください。
 パソコンにメモリを増設する方法
パソコンにメモリを増設する方法
以上で操作完了です。
Q&Aをご利用いただきありがとうございます
この情報はお役に立ちましたか?
お探しの情報ではなかった場合は、Q&A検索から他のQ&Aもお探しください。
 Q&A検索 - トップページ
Q&A検索 - トップページ
 パソコン用語集
パソコン用語集
|
|
|


 Windows 10でメモリの使用状況を確認する方法
Windows 10でメモリの使用状況を確認する方法








