|
|
LAVIE T07(Android 11)のYouTube Musicアプリで音楽を再生する方法 | ||
LAVIE T07(Android 11)のYouTube Musicアプリで音楽を再生する方法 |
 | LAVIE T07(Android 11)のYouTube Musicアプリで、音楽を再生する方法。 |
 | YouTube Musicでは、音楽やミュージックビデオをストリーミング再生したり、お好みのプレイリストを作成したりすることができます。 |
はじめに
YouTube Musicは、音楽やミュージックビデオをストリーミング再生できる、サブスクリプション方式のアプリです。
サブスクリプションとは、音楽ごとに購入金額を支払うのではなく、毎月一定額を支払うことでアプリ内の音楽をすべて再生できるサービスです。
YouTube Musicでは、好みのアーティストを選択したり、再生履歴を自動的に分析することで、関連した曲やプレイリストが自動的に表示されます。
プレイリストとは複数の曲をまとめて一覧にした再生用のリストで、好みの音楽を保存して自分で作成することもできます。
YouTube Musicには、無料プランと有料プランがあります。
無料プランでも音楽を再生することはできますが、曲と曲の合間に広告が表示されたり、ほかのアプリの使用中は再生が止まってしまうなどの制限があります。
有料プランでは広告が表示されず、インターネットに接続できない環境でのオフライン再生や、ほかのアプリを使用しながらバックグラウンドで再生できるようになります。
ここでは例として、無料プラン利用時に音楽を再生する手順について案内します。
操作手順
LAVIE T07(Android 11)のYouTube Musicアプリで音楽を再生するには、以下の操作手順を行ってください。
以下の項目を順に確認してください。
1. アプリを起動する
YouTube Musicを起動するには、以下の操作手順を行ってください。
ホーム画面を開き、何も表示されていない場所を下から上に長めにスワイプします。
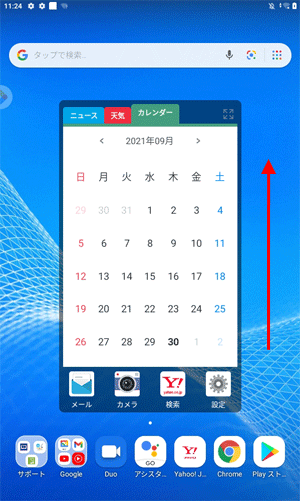
アプリの一覧が表示されます。
一覧から、「YT Music」をタップします。
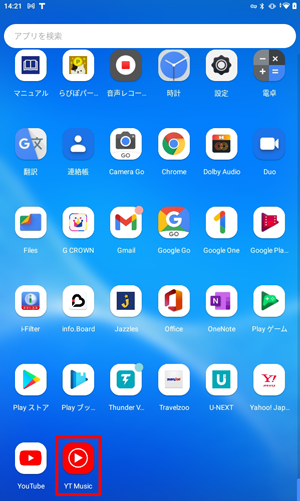
以上で操作完了です。
YouTube Musicが起動したことを確認してください。
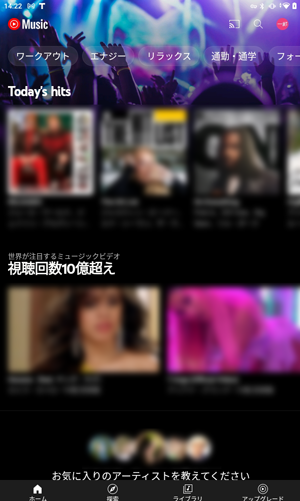
2. メニュー画面について
各メニュー画面の概要については、以下のとおりです。
「ホーム」
YouTube Musicを起動すると表示されます。
お好みのアーティストや再生履歴などから、関連した曲やプレイリストが表示されます。
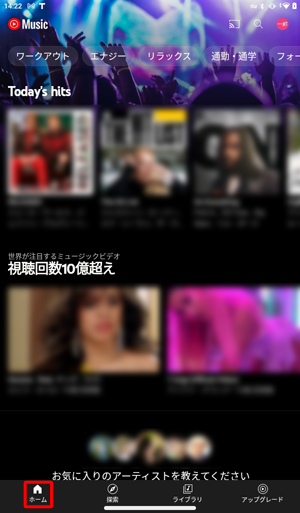
補足
YouTube Musicを初めて起動すると、「お気に入りのアーティストを教えてください」と表示されます。
「使ってみる」をタップしお好みのアーティストを選択することで、関連した曲やプレイリストを表示することができます。
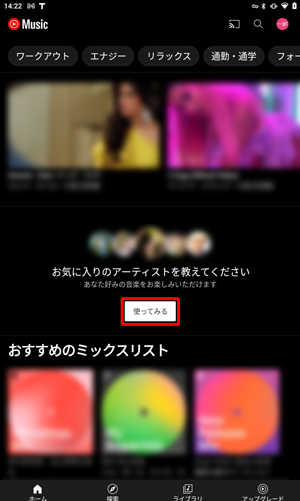
「探索」
新着や人気のある音楽、動画が表示されます。
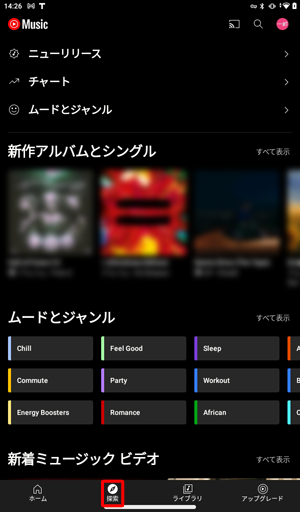
「ライブラリ」
ライブラリでは、最近のアクティビティや自分専用のプレイリストなどが表示されます。
表示される内容については、以下のとおりです。- 最近のアクティビティ:再生したプレイリストや曲の履歴
- プレイリスト:ライブラリに保存したプレイリストや自分で作成したプレイリスト
- アルバム:ライブラリに保存したアルバム
- 曲:ライブラリに保存した曲
- アーティスト:ライブラリに保存したアルバムや曲のアーティスト
- 登録チャンネル:チャンネル登録したアーティスト
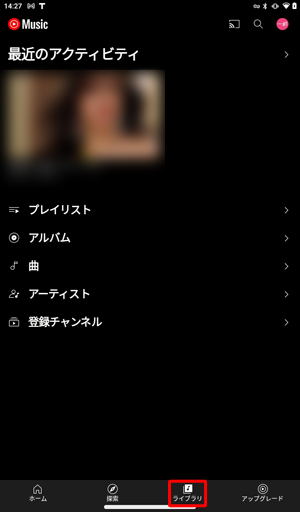
「アップグレード」
「Music Premium」へのアップグレードに関する情報が表示されます。
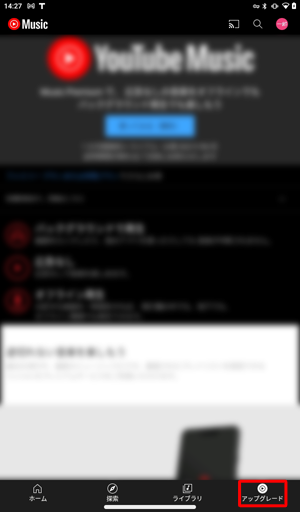
「アカウント」
各ページの画面右上から「 」をタップすると表示されます。
」をタップすると表示されます。
YouTube Musicでは、タブレットに登録されているGoogleアカウントが自動的に使用されます。
この画面では、ログインしているGoogleアカウントの管理や追加などを行うことができます。
また、「設定」から再生時の通信状態や、音質や字幕の設定などを行うことができます。
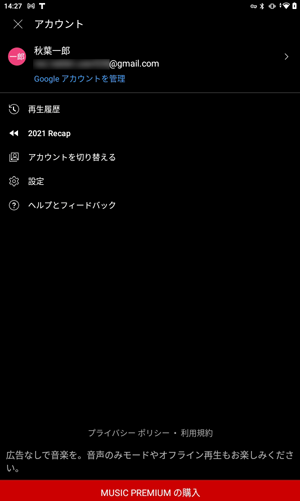
3. 音楽を再生する
YouTube Musicで音楽を再生するには、以下の操作手順を行ってください。
ここでは例として、プレイリスト内の曲を再生します。
再生したいプレイリストをタップします。
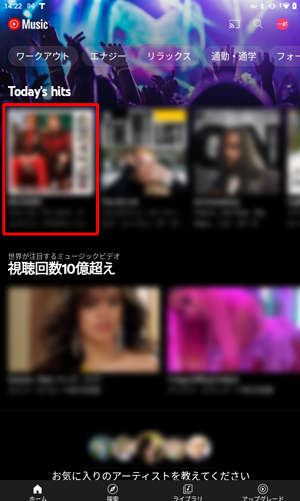
プレイリストが表示されます。
「再生」をタップします。
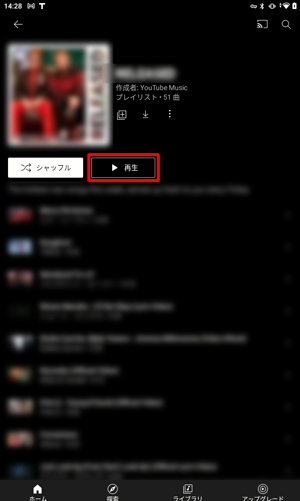
※ 「シャッフル」をタップすると、プレイリスト内の曲がランダムに再生されます。プレイリスト内の先頭の曲が再生されます。
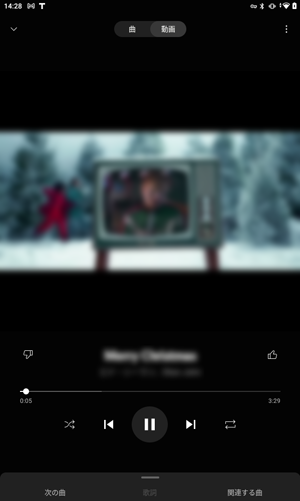
補足
再生中の画面操作については、以下のとおりです。
「
 」や「
」や「 」…プレイリスト内の前後の曲へ移動します。
」…プレイリスト内の前後の曲へ移動します。「
 」…再生を一時停止します。再び再生するには、同じ場所に表示される「
」…再生を一時停止します。再び再生するには、同じ場所に表示される「 」をタップします。
」をタップします。「
 」や「
」や「 」…再生中の曲を評価します。高評価した曲は、「高く評価した曲」というタイトルでライブラリのプレイリストに追加されます。
」…再生中の曲を評価します。高評価した曲は、「高く評価した曲」というタイトルでライブラリのプレイリストに追加されます。動画の右上に表示されている「
 」をタップすると操作メニューが表示され、再生中の曲を共有したり、ライブラリのプレイリストに追加したりすることができます。
」をタップすると操作メニューが表示され、再生中の曲を共有したり、ライブラリのプレイリストに追加したりすることができます。
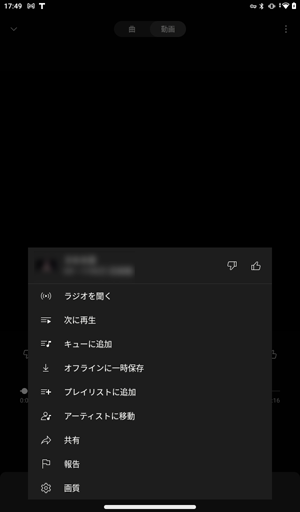
「次の曲」をタップすると、再生中のプレイリスト内の曲が一覧表示され、別の曲を再生したり、再生の順番を変更したりすることができます。
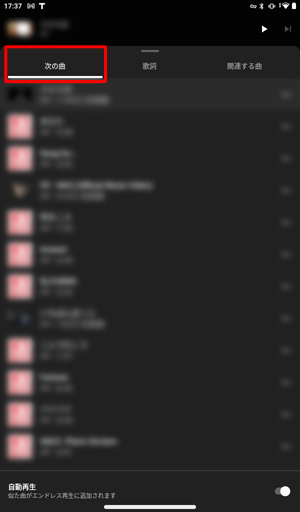
「歌詞」をタップすると、曲の歌詞が表示されます。
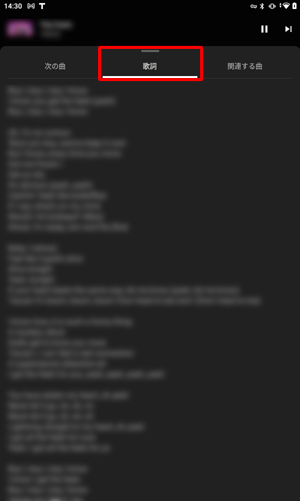
「関連する曲」をタップすると、「おすすめのプレイリスト」や「似ているアーティスト」などが表示されます。
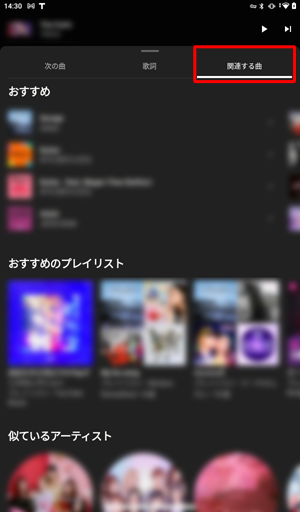
無料プランでは、曲間に以下のような広告が表示される場合があります。
表示された画面に従い、広告の表示が終了するのを待つかスキップしてください。
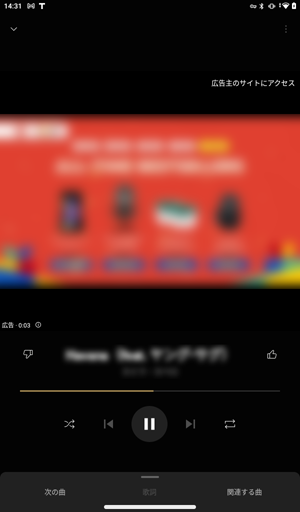
以上で操作完了です。
YouTube Musicで音楽が再生できたことを確認してください。
対象製品
PC-T0755CAS
このQ&Aに出てきた用語
|
|
|


 LAVIE Tab(Android)のYouTube Musicアプリで音楽を再生する方法
LAVIE Tab(Android)のYouTube Musicアプリで音楽を再生する方法








