|
|
Windows 11でファイルやフォルダー削除時に確認メッセージを表示する方法 | ||
Windows 11でファイルやフォルダー削除時に確認メッセージを表示する方法 |
Q&A番号:023096 更新日:2024/12/09
|
Q&A番号:023096 更新日:2024/12/09 |
 | Windows 11で、ファイルやフォルダー削除時に確認メッセージを表示する方法について教えてください。 |
 | 確認メッセージが表示されるように設定を変更することで、誤操作による削除を防止することができます。 |
確認メッセージが表示されるように設定を変更することで、誤操作による削除を防止することができます。
はじめに
Windows 11の初期状態では、ファイルやフォルダーを削除するときに確認メッセージを表示しないように設定されています。
ファイルやフォルダーを選択して「Delete」キーを押すか、右クリックして表示された一覧から削除をクリックした際、確認のメッセージが表示されることなくごみ箱へ移動されます。
誤操作でファイルやフォルダーが削除されてしまうことを防ぐため、ごみ箱の設定を変更することで、削除を行うかどうかの確認メッセージを表示させることが可能です。
設定を変更することで、ファイルやフォルダーを削除したときに、以下のようなメッセージが表示されます。
確認メッセージ(一例)
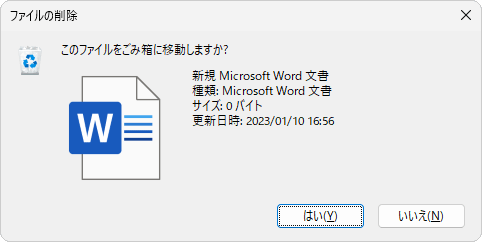
※ Windows 11のアップデート状況によって、画面や操作手順、機能などが異なる場合があります。
操作手順
Windows 11でファイルやフォルダー削除時に確認メッセージを表示するには、以下の操作手順を行ってください。
デスクトップにある「ごみ箱」を右クリックして、表示された一覧から「プロパティ」をクリックします。
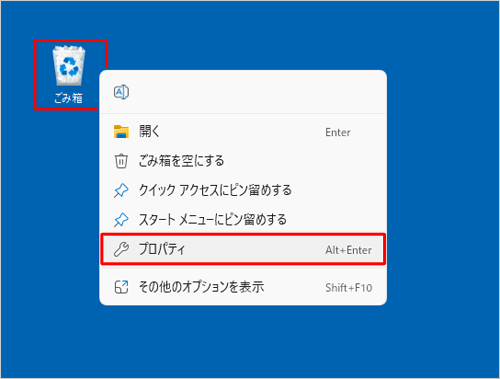
「ごみ箱のプロパティ」が表示されます。
「削除の確認メッセージを表示する」にチェックを入れて、「OK」をクリックします。
※ 「削除の確認メッセージを表示する」にチェックが入っている場合は、すでに確認メッセージが表示される設定になっています。
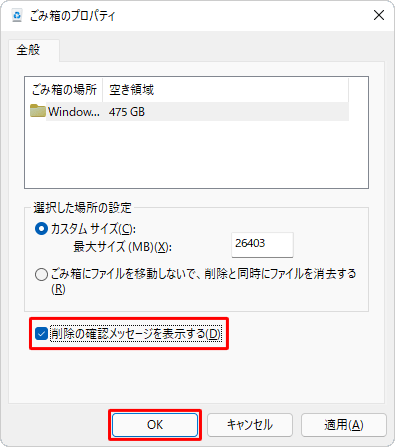
以上で操作完了です。
ファイルやフォルダーを削除したときに、確認メッセージが表示されることを確認してください。
Q&Aをご利用いただきありがとうございます
この情報はお役に立ちましたか?
お探しの情報ではなかった場合は、Q&A検索から他のQ&Aもお探しください。
 Q&A検索 - トップページ
Q&A検索 - トップページ
 パソコン用語集
パソコン用語集
|
|
|


 Windows 10でファイルやフォルダー削除時に確認メッセージを表示する方法
Windows 10でファイルやフォルダー削除時に確認メッセージを表示する方法








