|
|
Windows 11で付箋(Sticky Notes)をバックアップする方法 | ||
Windows 11で付箋(Sticky Notes)をバックアップする方法 |
|
Q&A番号:023150 更新日:2024/12/09 |
 | Windows 11で、付箋(Sticky Notes)をバックアップする方法について教えてください。 |
 | 誤操作による削除に備えて、Windows 11の隠しフォルダー内に保存されている付箋データをバックアップすることができます。 |
はじめに
Windows 11では、「付箋」アプリを使用すると、デスクトップ画面に付箋を貼り付けて、メモを記載することができます。
重要なメモを記載している場合は、誤って削除した場合に備えて、付箋データをバックアップすることができます。
付箋のデータは、Windows 11の隠しフォルダー内にファイルとして保存されています。
バックアップ作業に際して、隠しファイルを表示する設定にしますが、バックアップが完了したら設定を非表示に戻してください。
※ 隠しファイルを削除したり変更したりすると、Windows 11が正常に動作しなくなる場合があります。バックアップした付箋のデータを復元するには、以下の情報を参照してください。
 Windows 11で付箋(Sticky Notes)をバックアップファイルから復元する方法
Windows 11で付箋(Sticky Notes)をバックアップファイルから復元する方法
※ Windows 11のアップデート状況によって、画面や操作手順、機能などが異なる場合があります。
操作手順
Windows 11で付箋(Sticky Notes)をバックアップするには、以下の操作手順を行ってください。
タスクバーから「エクスプローラー」をクリックします。
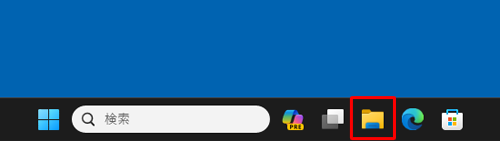
補足
タスクバーに「エクスプローラー」が表示されない場合は、以下の情報を参照してください。
 Windows 11でエクスプローラーを起動する方法
Windows 11でエクスプローラーを起動する方法エクスプローラーが表示されます。
画面左側の「Windows(C:)」をクリックします。
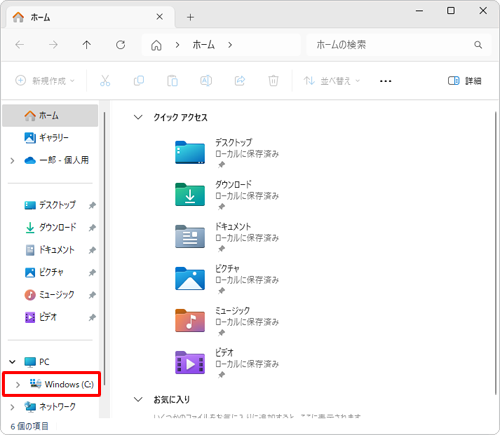
補足
「Windows(C:)」が表示されない場合、画面左側の「PC」をクリックし、「デバイスとドライブ」欄から「Windows(C:)」をダブルクリックします。
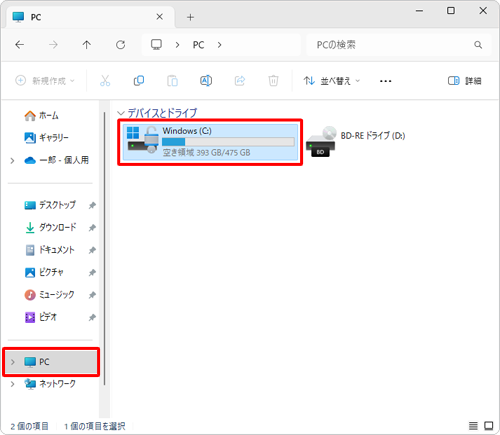
画面上部のメニューから「表示」をクリックし、表示された一覧の「表示」にマウスポインターを合わせて「隠しファイル」にチェックを入れます。
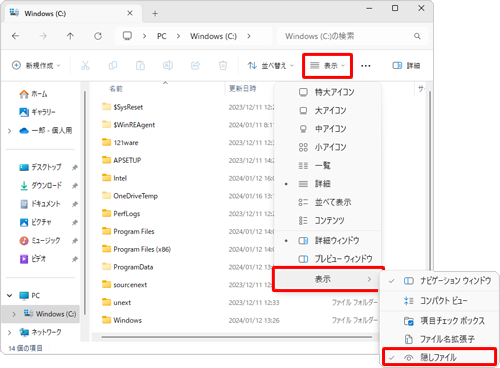
「ユーザー」→「(ユーザー名)」→「AppData」→「Local」→「Packages」→「Microsoft.MicrosoftStickyNotes_8wekyb3d8bbwe」→「LocalState」の順にフォルダーをダブルクリックし、「LocalState」フォルダーを表示します。
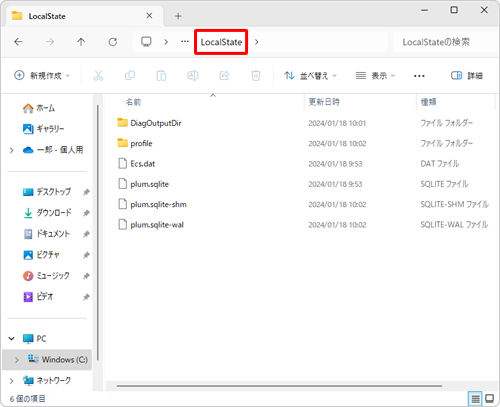
「plum.sqlite」「plum.sqlite-shm」「plum.sqlite-wal」というファイルをコピーし、任意の場所にペーストしてバックアップします。
※ 各ファイルの名前は変更せずに保管してください。
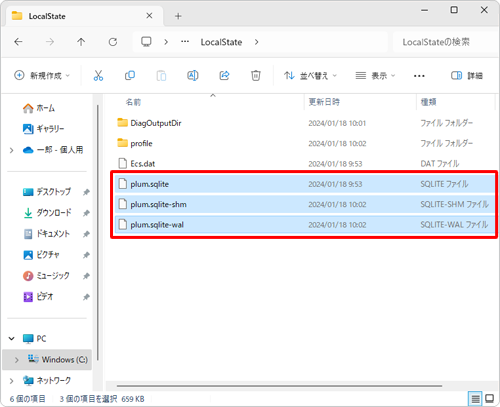
隠しファイルを非表示に戻します。
画面上部のメニューから「表示」をクリックし、表示された一覧の「表示」にマウスポインターを合わせて「隠しファイル」のチェックを外します。
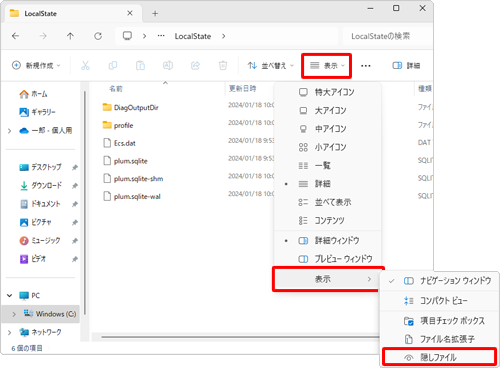
以上で操作完了です。
Q&Aをご利用いただきありがとうございます
この情報はお役に立ちましたか?
お探しの情報ではなかった場合は、Q&A検索から他のQ&Aもお探しください。
 Q&A検索 - トップページ
Q&A検索 - トップページ
 パソコン用語集
パソコン用語集
|
|
|


 Windows 10で付箋(Sticky Notes)をバックアップする方法
Windows 10で付箋(Sticky Notes)をバックアップする方法








