|
|
Windows 11でUSBメモリにデータを保存する方法 | ||
Windows 11でUSBメモリにデータを保存する方法 |
|
Q&A番号:023186 更新日:2024/12/09 |
 | Windows 11で、USBメモリにデータを保存する方法について教えてください。 |
 | Windows 11では、パソコンにUSBメモリを接続してデータを保存することで、データの持ち運びができます。 |
はじめに
USBメモリをパソコンに接続すると、「PC」の「デバイスとドライブ」欄に、USBメモリを表す「USBメモリ」アイコンが表示されます。
任意のデータを「USBメモリ」に「送る」または「コピー」などを行うことで、USBメモリにデータを保存できます。
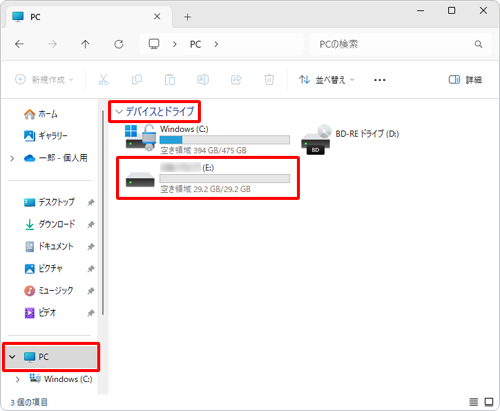
※ USBメモリの名前を変更している場合は、「USBメモリ」ではなく変更後の名前で表示されます。
※ コピーしたあとにパソコンに保存されているデータが不要な場合は、保存元の場所から削除してください。
※ Windows 11のアップデート状況によって、画面や操作手順、機能などが異なる場合があります。
操作手順
Windows 11でUSBメモリにデータを保存するには、以下の操作手順を行ってください。
以下の項目を順に確認してください。
1. USBメモリを接続する方法
パソコンにUSBメモリを接続し、「PC」欄に「USBメモリ」アイコンを表示させるには、以下の操作手順を行ってください。
パソコンにUSBメモリを接続します。
トーストで「…行う操作を選んでください。」というメッセージが表示されたら、クリックします。
※ USBメモリ内のデータ一覧画面が表示された場合は、手順4へ進みます。
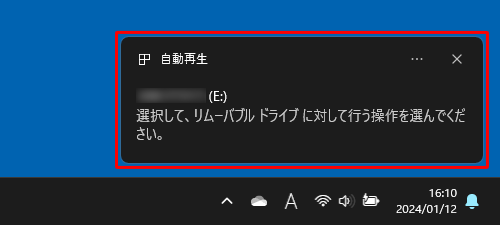
補足
トーストが表示されない場合は、以下の操作手順を行ってください。
タスクバーに表示されている「エクスプローラー」をクリックします。
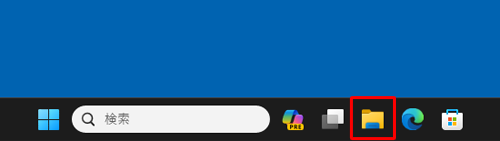
※ タスクバーにエクスプローラーが表示されていない場合は、以下の情報を参照し、エクスプローラーを起動してください。
 Windows 11でエクスプローラーを起動する方法
Windows 11でエクスプローラーを起動する方法「エクスプローラー」が表示されます。
画面左側から「PC」をクリックし、「デバイスとドライブ」欄に「USBメモリ」アイコンが追加されたことを確認してダブルクリックして、手順4へ進みます。
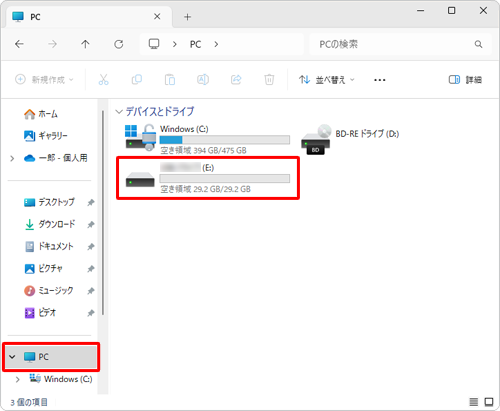
行う操作の一覧が表示されたら、「フォルダーを開いてファイルを表示」をクリックします。
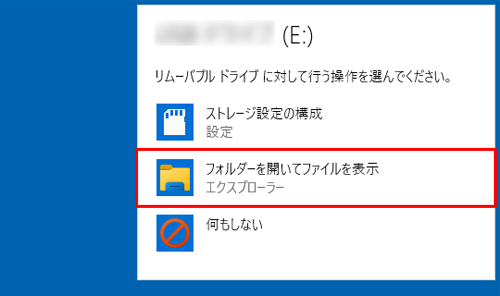
「USBメモリ」が表示され、USBメモリに保存されているデータを確認できます。
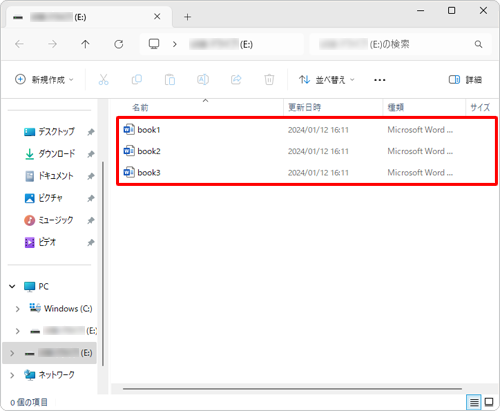
以上で操作完了です。
2. USBメモリにデータを保存する方法
ほかのフォルダーに保存するのと同じように、USBメモリにデータを保存できます。
USBメモリにデータを保存するには、以下の操作手順を行ってください。
以下のいずれかの項目を確認してください。
(1)「送る」でデータを保存する方法
「送る」でデータを保存するには、以下の操作を行ってください。
USBメモリに保存したいデータを右クリックし、表示された一覧から「その他のオプションを確認」をクリックします。
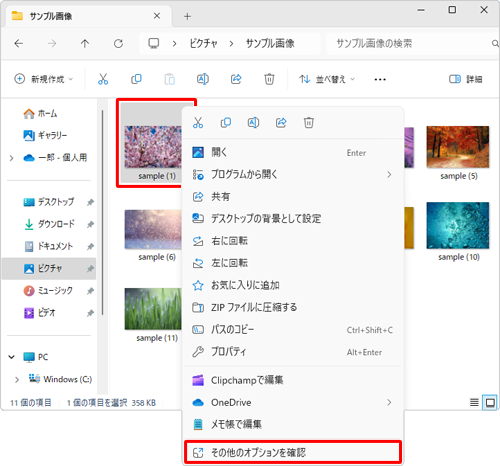
表示された一覧から「送る」にマウスポインターを合わせ、「USBメモリ」をクリックします。
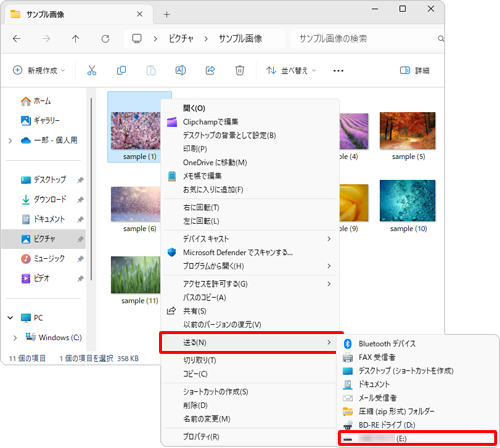
以上で操作完了です。
上記「1. USBメモリを接続する方法」の補足a〜bを行い、USBメモリにデータが保存されていることを確認してください。
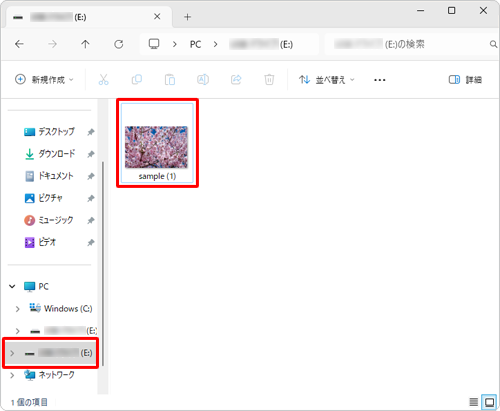
(2)「コピー」でデータを保存する方法
「コピー」でデータを保存するには、以下の操作手順を行ってください。
USBメモリに保存したいデータをクリックして、画面上部のコマンドバーから「
 」(コピー)をクリックします。
」(コピー)をクリックします。
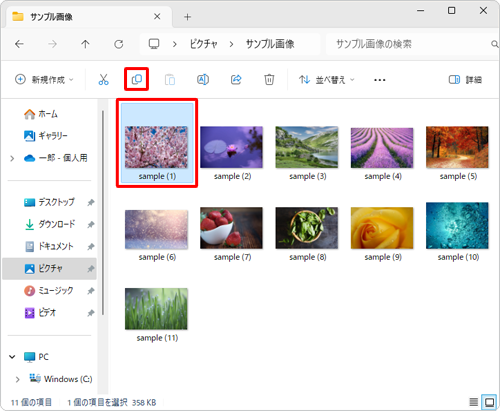
補足
複数のファイルを選択するには、「Ctrl」キーを押しながら1つずつファイルをクリックします。
ファイルを連続して選択するには、最初のファイルをクリックし、「Shift」キーを押しながら最後のファイルをクリックします。
選択したファイルの合計サイズを確認するには、以下の情報を参照してください。
 Windows 11で複数のファイルやフォルダーの合計サイズを調べる方法
Windows 11で複数のファイルやフォルダーの合計サイズを調べる方法タスクバーから「エクスプローラー」をクリックします。
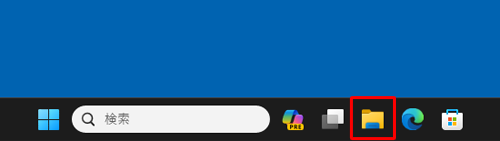
「エクスプローラー」が表示されます。
画面左側から「PC」をクリックし、「デバイスとドライブ」欄から「USBメモリ」アイコンをダブルクリックします。
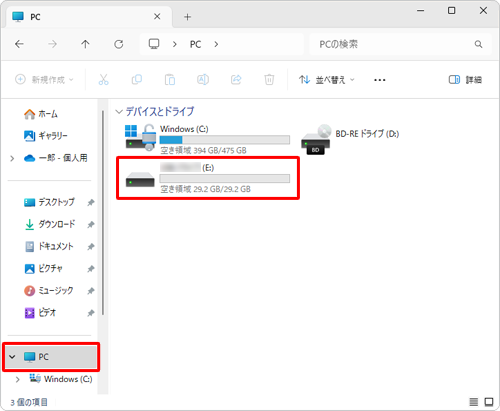
「USBメモリ」が表示されます。
画面上部のコマンドバーから「 」(貼り付け)をクリックします。
」(貼り付け)をクリックします。
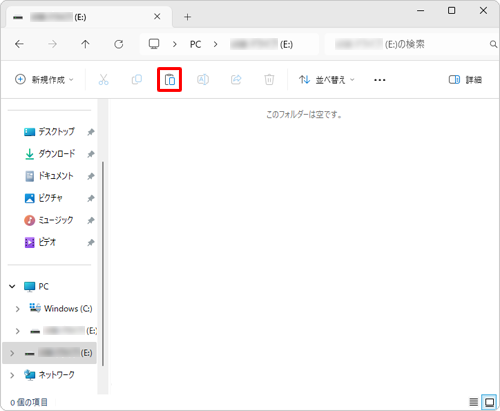
以上で操作完了です。
ファイル一覧に該当のデータが表示されたことを確認してください。
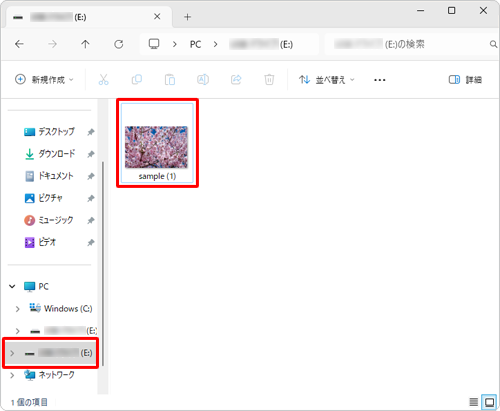
Q&Aをご利用いただきありがとうございます
この情報はお役に立ちましたか?
お探しの情報ではなかった場合は、Q&A検索から他のQ&Aもお探しください。
 Q&A検索 - トップページ
Q&A検索 - トップページ
 パソコン用語集
パソコン用語集
|
|
|


 Windows 10でUSBメモリにデータを保存する方法
Windows 10でUSBメモリにデータを保存する方法








