|
|
Windows 11のMicrosoft Edgeで前のページに戻る方法 | ||
Windows 11のMicrosoft Edgeで前のページに戻る方法 |
|
Q&A番号:023212 更新日:2024/12/16 |
 | Windows 11のMicrosoft Edgeで、前のページに戻る方法について教えてください。 |
 | Microsoft Edgeでは、マウス操作やショートカットキーを使用して、前に表示していたページに戻ることができます。 |
はじめに
Microsoft Edgeで、複数のWebページを閲覧した場合、マウス操作やショートカットキーの操作で、前に表示していたページに戻ることができます。
前のページに戻る機能は、Microsoft Edgeを起動後、同じタブ内でページを閲覧している場合のみ有効です。
前回Microsoft Edgeを起動していたときのページや、別のタブで表示していたページに戻ることはできません。
※ Windows 11のアップデート状況によって、画面や操作手順、機能などが異なる場合があります。
操作手順
Windows 11のMicrosoft Edgeで前のページに戻るには、以下の操作手順を行ってください。
以下のいずれかの項目を確認してください。
1. 直前のページに戻る方法
直前のページに戻るには、以下の操作手順を行ってください。
以下のいずれかの項目を確認してください。
「←」をクリックして直前のページに戻る方法
画面左上の「←」をクリックすると直前に表示したページに戻ります。
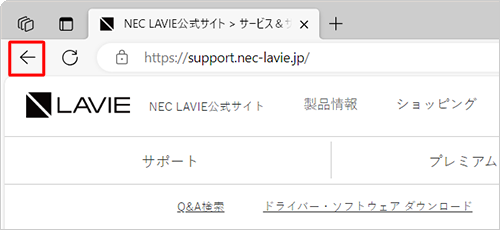
画面上で右クリックして直前のページに戻る方法
画面上の何も表示されていない部分を右クリックし、表示された一覧から「戻る」をクリックすると直前に表示したページに戻ります。
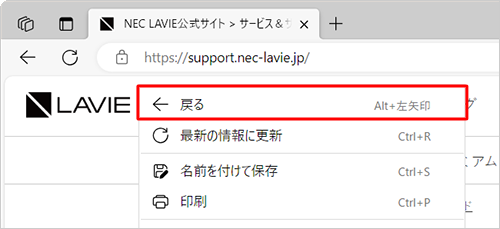
ショートカットキーで直前のページに戻る方法
キーボードの「Alt」キーを押しながら「←」キーを押すと、直前に表示したページに戻ります。
2. 複数ページ前に戻る方法
複数ページ前に戻るには、以下の操作手順を行ってください。
画面左上の「←」を右クリックすると、同じタブでこれまでに開いたページのタイトルが一覧表示されます。
戻りたいページのタイトルをクリックすることで、該当のページが表示され、複数ページ前に戻ることができます。
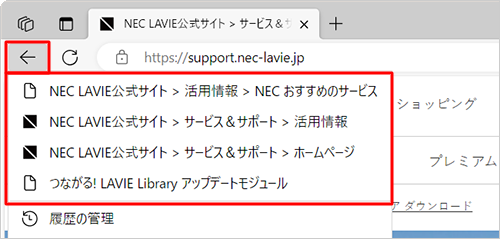
※ 「←」をマウスの左ボタンで長押しする方法でも、一覧を表示することができます。
以上で操作完了です。
Q&Aをご利用いただきありがとうございます
この情報はお役に立ちましたか?
お探しの情報ではなかった場合は、Q&A検索から他のQ&Aもお探しください。
 Q&A検索 - トップページ
Q&A検索 - トップページ
 パソコン用語集
パソコン用語集
|
|
|


 Windows 10のMicrosoft Edgeで前のページに戻る方法
Windows 10のMicrosoft Edgeで前のページに戻る方法








