|
|
Windows 11のMicrosoft Edgeでウィンドウが全画面表示された場合の対処方法 | ||
Windows 11のMicrosoft Edgeでウィンドウが全画面表示された場合の対処方法 |
Q&A番号:023243 更新日:2025/05/27
|
Q&A番号:023243 更新日:2025/05/27 |
 | Windows 11のMicrosoft Edgeで、ウィンドウが全画面表示された場合の対処方法について教えてください。 |
 | キーボードの「F11」キーを押すことで、ウィンドウを元の大きさの表示に戻すことができます。 |
キーボードの「F11」キーを押すことで、ウィンドウを元の大きさの表示に戻すことができます。
はじめに
Microsoft Edgeでは、ウィンドウが全画面表示(画面いっぱいに表示)されることがあります。
全画面表示(一例)
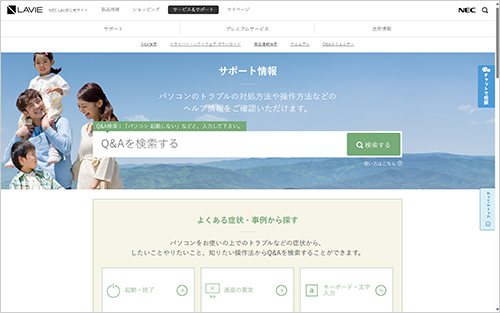
Microsoft Edgeでは、ウィンドウの表示方法を以下のように使い分けることができます。
全画面表示
- 画面により多くの情報を表示できる
- 文字サイズを大きくしても、全体を表示できる
元の大きさで表示
- ウィンドウを好みの位置に移動できる
- 複数のウィンドウを並べて表示できる
※ Windows 11のアップデート状況によって、画面や操作手順、機能などが異なる場合があります。
 Q&A検索 - トップページ
Q&A検索 - トップページ
 Windows 10のMicrosoft Edgeでウィンドウが全画面表示された場合の対処方法
Windows 10のMicrosoft Edgeでウィンドウが全画面表示された場合の対処方法
対処方法
Windows 11のMicrosoft Edgeで、ウィンドウの表示を元の大きさに戻すには、キーボードの「F11」キーを押してください。
「F11」キーを押しても全画面表示から元の大きさの表示に切り替わらない場合は、以下の操作手順を行ってください。
ウィンドウの全画面上部にマウスポインターを移動します。
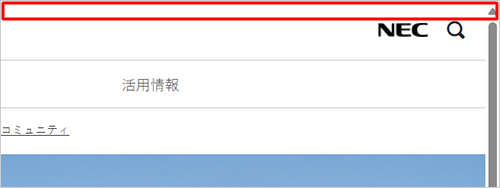
バーが表示されたら、右上の「
 」(全画面表示の終了)をクリックします。
」(全画面表示の終了)をクリックします。
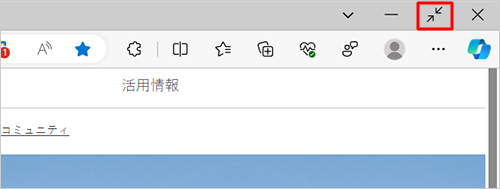
以上で操作完了です。
ウィンドウが元の大きさに戻ったことを確認してください。
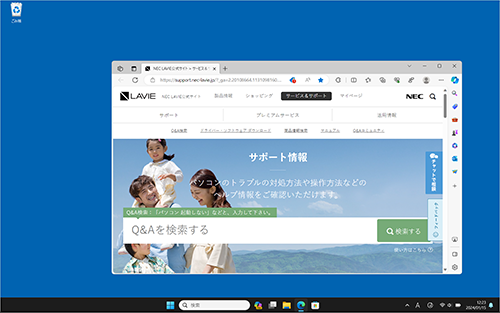
Q&Aをご利用いただきありがとうございます
この情報はお役に立ちましたか?
お探しの情報ではなかった場合は、Q&A検索から他のQ&Aもお探しください。
 Q&A検索 - トップページ
Q&A検索 - トップページ
 パソコン用語集
パソコン用語集
|
|
|











