|
|
Windows 11でネットワークブリッジを設定する方法 | ||
Windows 11でネットワークブリッジを設定する方法 |
|
Q&A番号:023252 更新日:2024/12/13 |
 | Windows 11で、ネットワークブリッジを設定する方法について教えてください。 |
 | ネットワークブリッジを設定したパソコンに接続されているすべてのパソコンは、異なる種類のネットワークでも相互に通信できるようになります。 |
はじめに
ネットワークブリッジとは、1台のパソコン(複数の有線LAN端子や無線LANアダプターを搭載するパソコン)をハブのように利用できる機能のことです。
Windows 11では、ネットワークブリッジを設定して、そのパソコンに接続された異なるネットワークにあるパソコン同士で通信を行うことができます。
たとえば、ネットワークブリッジを設定したパソコンに、有線LANで接続しているパソコンと無線LANで接続しているパソコン同士が、ネットワークブリッジを設定したパソコンを経由して通信できます。
※ Windows 11のアップデート状況によって、画面や操作手順、機能などが異なる場合があります。
操作手順
Windows 11でネットワークブリッジを設定するには、以下の操作手順を行ってください。
「スタート」をクリックし、画面右上にある「すべて」をクリックします。
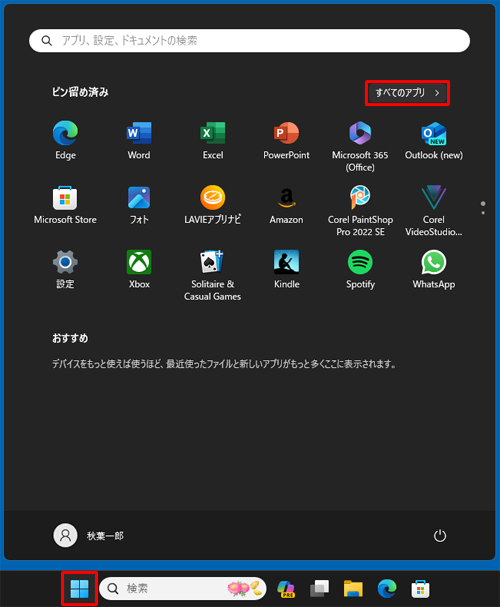
「すべて」が表示されます。
「W」欄から「Windowsツール」をクリックします。
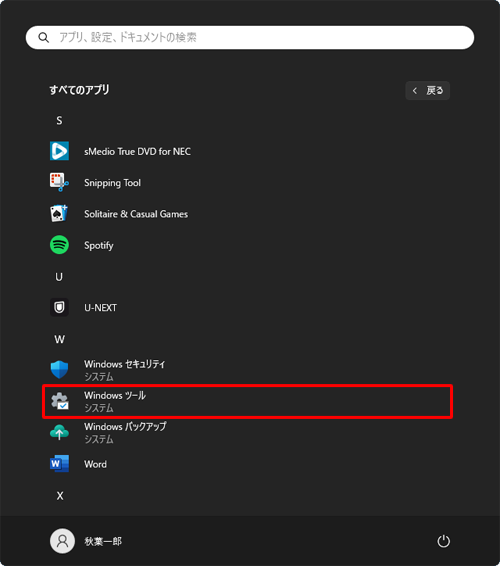
「Windowsツール」が表示されます。
一覧から「コントロールパネル」をダブルクリックします。
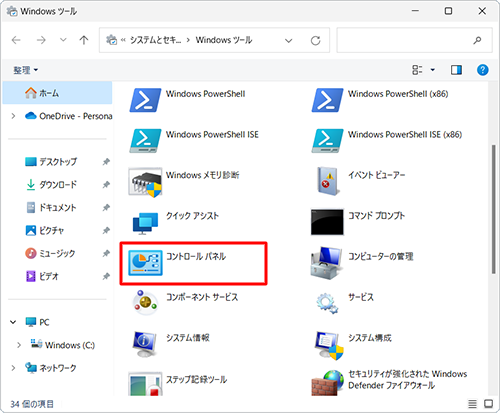
「コントロールパネル」が表示されます。
「表示方法」が「カテゴリ」になっていることを確認し、「ネットワークの状態とタスクの表示」をクリックします。
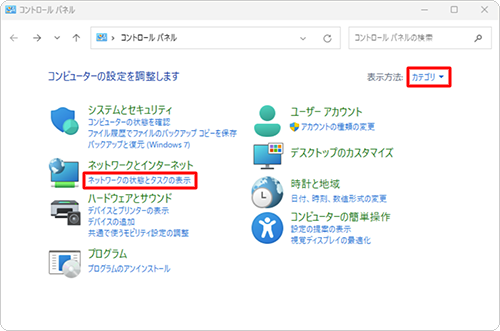
補足
「表示方法」が「大きいアイコン」または「小さいアイコン」の場合は、「▼」をクリックして表示された一覧から「カテゴリ」をクリックし、表示方法を変更してください。

「ネットワークと共有センター」が表示されます。
画面左側から「アダプターの設定の変更」をクリックします。
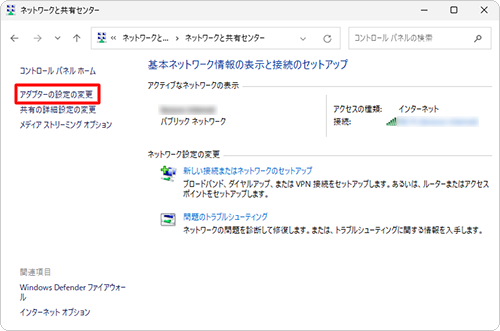
「ネットワーク接続」が表示されます。
ネットワーク接続の一覧から、ブリッジに追加する項目を、「Ctrl」キーを押しながらクリックします。
ここでは例として、「Wi-Fi」と「イーサネット」をクリックします。
※ ネットワーク接続が1つしか表示されていない場合は、ネットワークブリッジは設定できません。
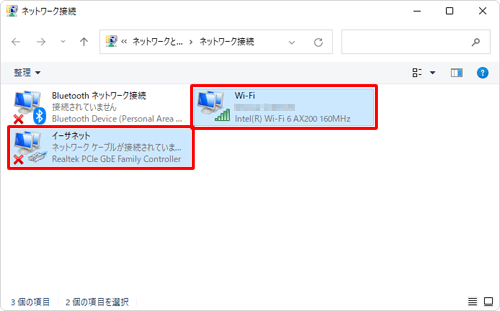
手順6で選択した項目のいずれか右クリックし、表示された一覧から「ブリッジ接続」をクリックします。
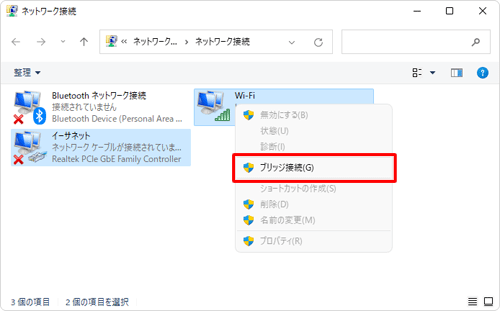
以上で操作完了です。
ネットワーク接続の一覧に「ネットワークブリッジ」が追加されたことを確認してください。
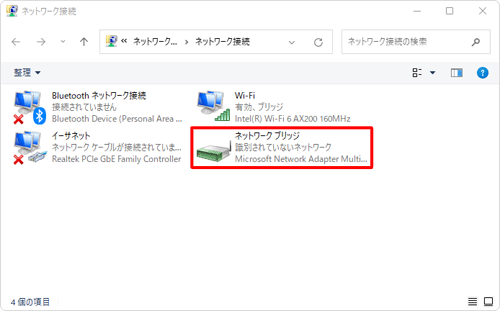
Q&Aをご利用いただきありがとうございます
この情報はお役に立ちましたか?
お探しの情報ではなかった場合は、Q&A検索から他のQ&Aもお探しください。
 Q&A検索 - トップページ
Q&A検索 - トップページ
 パソコン用語集
パソコン用語集
|
|
|


 Windows 10でネットワークブリッジを設定する方法
Windows 10でネットワークブリッジを設定する方法








