|
|
Windows 11で「オペレーティングシステムの選択」画面の表示時間を変更する方法 | ||
Windows 11で「オペレーティングシステムの選択」画面の表示時間を変更する方法 |
|
Q&A番号:023279 更新日:2024/12/11 |
 | Windows 11で、「オペレーティングシステムの選択」画面の表示時間を変更する方法について教えてください。 |
 | オペレーティングシステム選択画面の表示時間を秒単位で設定できるほか、表示しないように設定することもできます。 |
はじめに
Windows 11を使用しているパソコンに、ほかのバージョンのWindows(OS)をインストールしている場合、パソコンを起動すると、「オペレーティングシステムの選択」画面が表示されます。
「オペレーティングシステムの選択」画面は既定で30秒間表示されます。その間に何も選択しなかった場合は、既定のWindows(OS)が自動で起動します。
Windows 11では、「オペレーティングシステムの選択」画面の表示時間や、選択画面自体の表示または非表示を変更することができます。
※ Windows 11のアップデート状況によって、画面や操作手順、機能などが異なる場合があります。
操作手順
Windows 11で「オペレーティングシステムの選択」画面の表示時間を変更するには、以下の操作手順を行ってください。
「スタート」をクリックし、表示されたメニューから「設定」をクリックします。
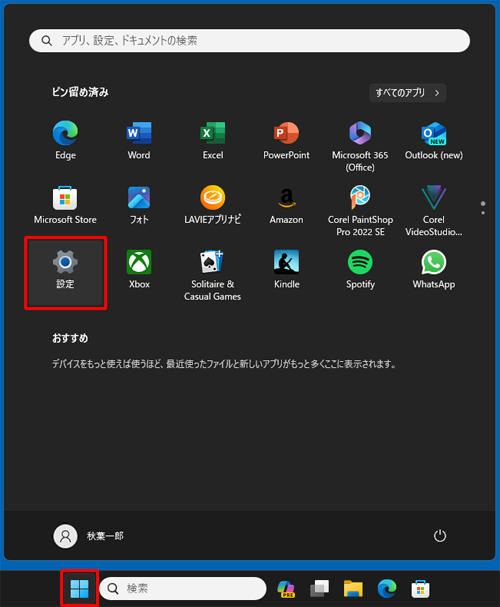
「設定」が表示されます。
画面左側から「システム」をクリックし、表示された一覧から「バージョン情報」をクリックします。
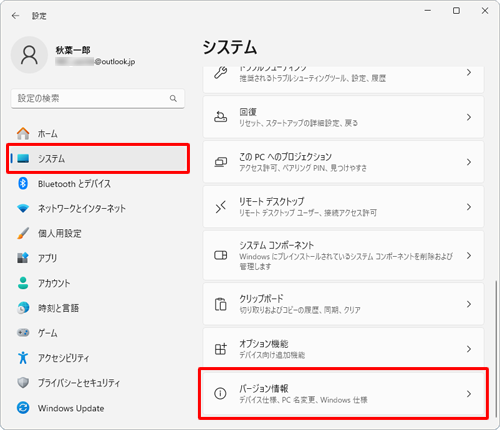
「バージョン情報」が表示されます。
「関連リンク」欄の「システムの詳細設定」をクリックします。
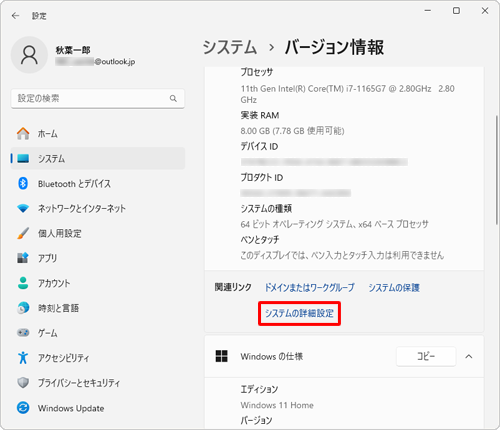
「システムのプロパティ」が表示されます。
「詳細設定」タブが選択されていることを確認し、「起動と回復」欄から「設定」をクリックします。
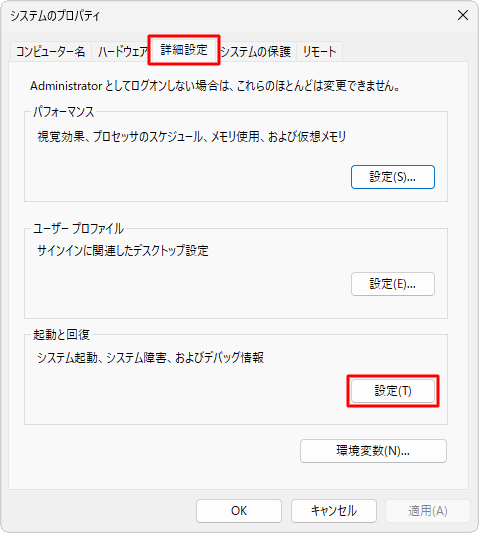
「起動と回復」が表示されます。
「オペレーティングシステムの一覧を表示する時間」にチェックを入れ、右側の「秒間」ボックスに選択画面を表示する秒数を入力して、「OK」をクリックします。
ここでは例として、「60」と入力します。
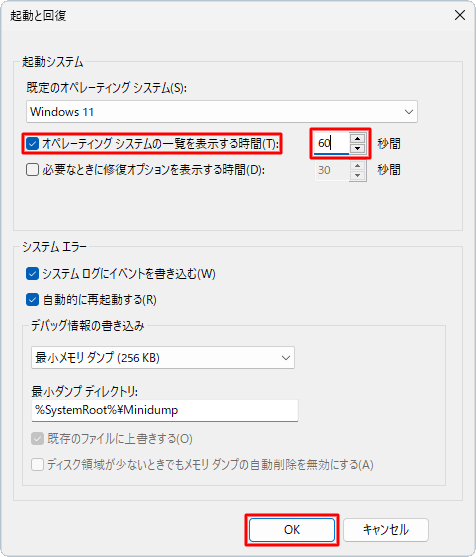
補足
「オペレーティングシステムの選択」画面を表示せず、既定のWindows(OS)を起動するには、「オペレーティングシステムの一覧を表示する時間」のチェックを外します。
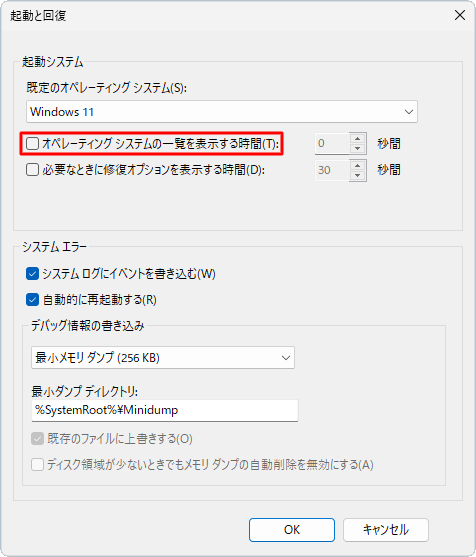
「システムのプロパティ」画面に戻ったら、「OK」をクリックします。
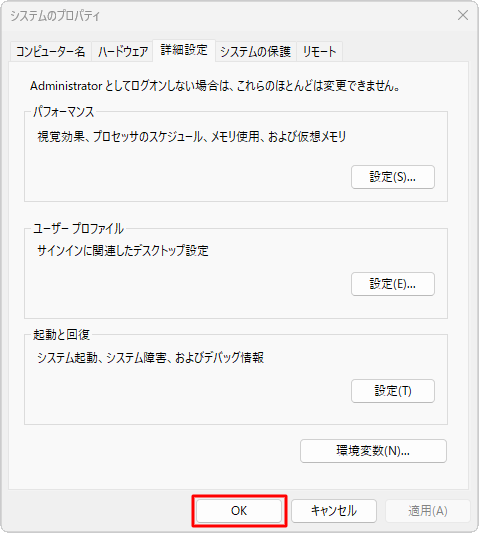
「設定」画面に戻ったら、右上の「×」(閉じる)をクリックして画面を閉じます。
以上で操作完了です。
「オペレーティングシステムの選択」画面の表示時間が変更されたことを確認してください。
Q&Aをご利用いただきありがとうございます
この情報はお役に立ちましたか?
お探しの情報ではなかった場合は、Q&A検索から他のQ&Aもお探しください。
 Q&A検索 - トップページ
Q&A検索 - トップページ
 パソコン用語集
パソコン用語集
|
|
|


 Windows 10で「オペレーティングシステムの選択」画面の表示時間を変更する方法
Windows 10で「オペレーティングシステムの選択」画面の表示時間を変更する方法








