|
|
Windows 11でエクスプローラーからOneDriveのファイルの状態を確認する方法 | ||
Windows 11でエクスプローラーからOneDriveのファイルの状態を確認する方法 |
|
Q&A番号:023305 更新日:2025/01/10 |
 | Windows 11で、エクスプローラーからOneDriveのファイルの状態を確認する方法について教えてください。 |
 | OneDriveのファイルオンデマンド機能を利用することで、エクスプローラーからファイルの同期状況をアイコン表示で視覚的に確認することができます。 |
はじめに
Windows 11では、OneDriveのファイルオンデマンド機能を使用することができます。
ファイルオンデマンドとは、インターネット上にファイルを保存する機能で、パソコンのファイル容量を抑えることができます。
OneDriveのファイルオンデマンドを有効にすると、OneDriveのファイルの同期状況を、エクスプローラーからアイコン表示で視覚的に確認することができます。
ファイルオンデマンドが有効かどうか確認する方法については、以下の情報を参照してください。
 Windows 11でOneDriveのファイルオンデマンドを有効/無効に設定する方法
Windows 11でOneDriveのファイルオンデマンドを有効/無効に設定する方法
※ Windows 11のアップデート状況によって、画面や操作手順、機能などが異なる場合があります。
操作手順
Windows 11でエクスプローラーからOneDriveのファイルの状態を確認するには、以下の操作手順を行ってください。
タスクバーから「エクスプローラー」をクリックします。
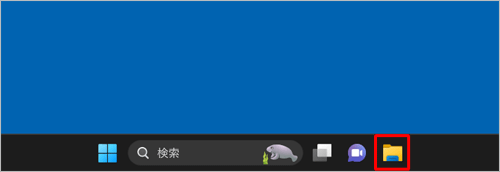
「エクスプローラー」が表示されます。
画面左側から「OneDrive」をクリックします。
※ 表示された「OneDrive」名が異なる場合があります。
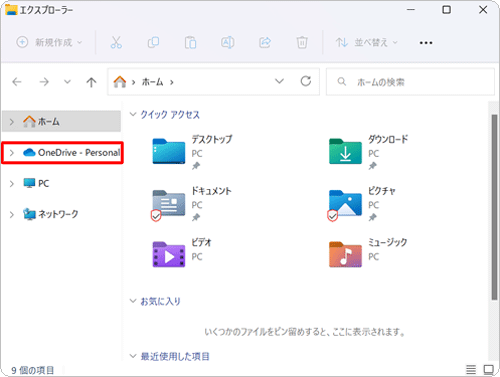
「OneDrive」が表示されます。
「状態」欄から、アイコンの表示を確認します。
※ エクスプローラーの表示形式によっては、ファイル名の横にアイコンが表示されます。
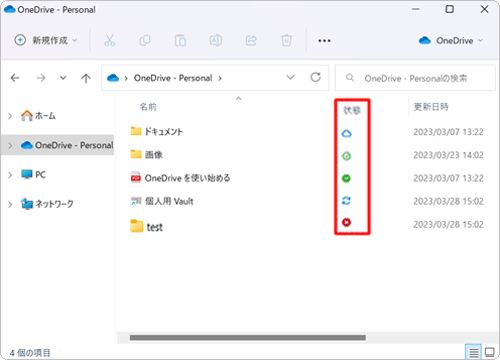
補足
アイコンの詳細については、以下のとおりです。
 インターネット上に保存されていて、パソコンには保存されていないファイル
インターネット上に保存されていて、パソコンには保存されていないファイル
パソコン上でファイルを開くまでパソコンにはダウンロードされません。
ファイルを開くには、インターネットに接続されている必要があります。 インターネット上にもパソコンにも保存されているファイル
インターネット上にもパソコンにも保存されているファイル
インターネット上に保存したファイルをパソコン上で開いてダウンロードすることで表示されます。
パソコンにも保存されているため、インターネット接続がない環境でも使用することができます。 インターネット上にもパソコンにも保存されているファイル
インターネット上にもパソコンにも保存されているファイル
「このデバイス上で常に保持する」としてマークしたファイルに表示されます。
パソコンにも保存されているため、インターネット接続がない環境でも使用することができます。 インターネット上とパソコン上で同期中のファイル
インターネット上とパソコン上で同期中のファイル
インターネット上とパソコン上でファイルを同期している際に表示されます。 インターネット上とパソコン上で同期ができていないファイル
インターネット上とパソコン上で同期ができていないファイル
OneDriveの容量不足などが原因で、インターネット上とパソコン上でファイルが同期できていない場合に表示されます。
エクスプローラーにファイルが表示されていても、インターネット上のOneDriveには保存されていません。
以上で操作完了です。
Q&Aをご利用いただきありがとうございます
この情報はお役に立ちましたか?
お探しの情報ではなかった場合は、Q&A検索から他のQ&Aもお探しください。
 Q&A検索 - トップページ
Q&A検索 - トップページ
 パソコン用語集
パソコン用語集
|
|
|


 Windows 10でエクスプローラーからOneDriveのファイルの状態を確認する方法
Windows 10でエクスプローラーからOneDriveのファイルの状態を確認する方法








