|
|
LAVIE Tab T12 / T10(Android 11)でWLAN(無線LAN)に接続する方法 | ||
LAVIE Tab T12 / T10(Android 11)でWLAN(無線LAN)に接続する方法 |
 | LAVIE Tab T12 / T10(Android 11)で、WLAN(無線LAN)に接続する方法について教えてください。 |
 | LAVIE Tab T12 / T10(Android 11)では、WLAN機能を有効にして無線LANの設定を行い、インターネットに接続します。 |
はじめに
タブレットの初回セットアップ時にWLAN(無線LAN)ネットワークを追加した場合、WLANは自動的に接続されています。
ここでは、未設定の状態からWLANに接続する方法を案内します。
WLANを使用するには、接続先のWLANのアクセスポイントや、SSIDとセキュリティキーなどが必要になります。
設定情報については接続先の事業者に確認してください。
※ お探しの情報ではない場合は、Q&A検索から他のQ&Aもお探しください。
 Q&A検索 - トップページ
Q&A検索 - トップページ
操作手順
LAVIE Tab T12 / T10(Android 11)でWLAN(無線LAN)に接続するには、以下の操作手順を行ってください。
ホーム画面を開き、画面最下部から上に長めにスワイプします。
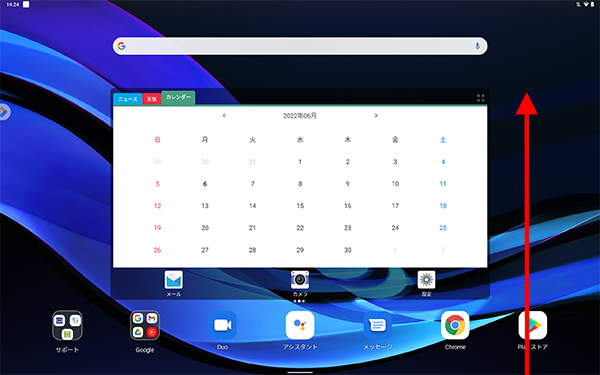
アプリの一覧が表示されます。
「設定」をタップします。
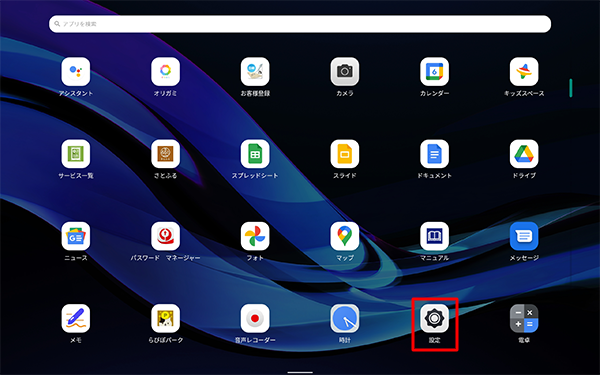
「設定」が表示されます。
画面左側から「ネットワークとインターネット」をタップします。
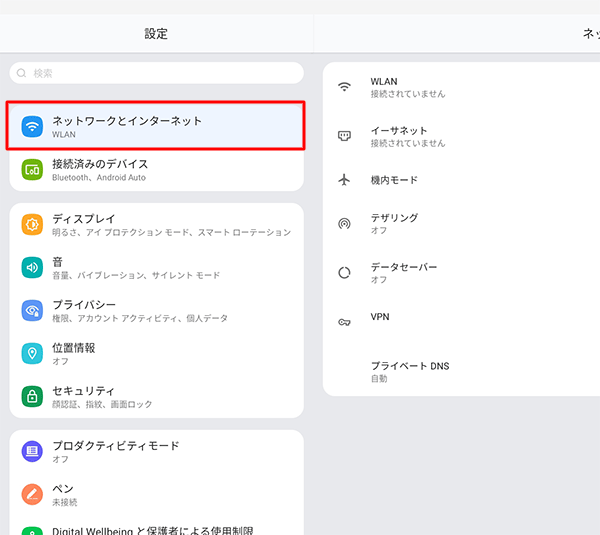
「WLAN」をタップします。
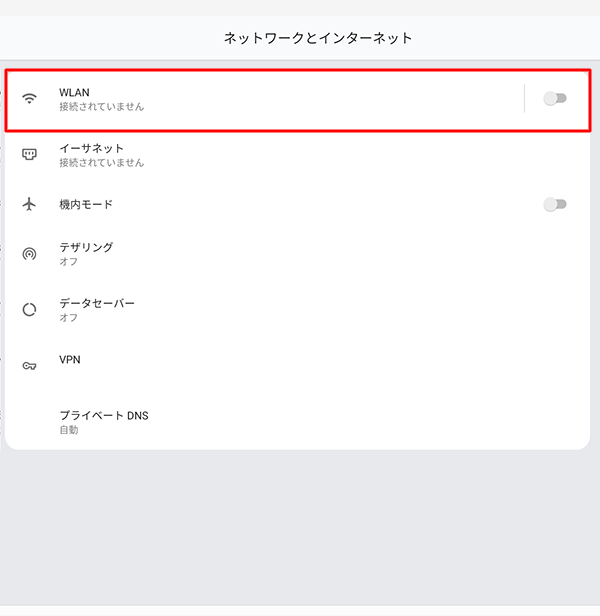
補足
「利用可能なネットワークを表示するにはWLANをオン」と表示された場合は、「WLANの使用」が「オフ」になっているため、画面右上のスイッチをタップして「オン」にします。
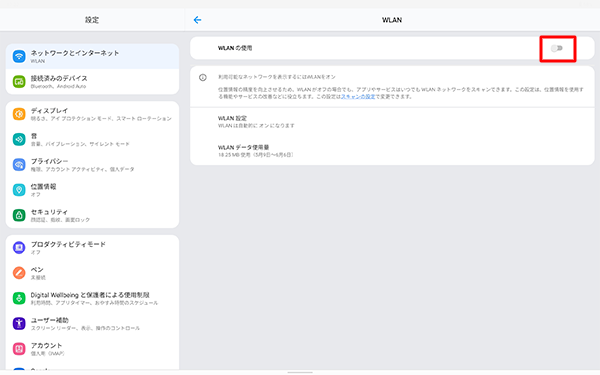
「WLAN」が表示されます。
周囲のWLAN環境が検出されるので、接続したいWLANをタップします。
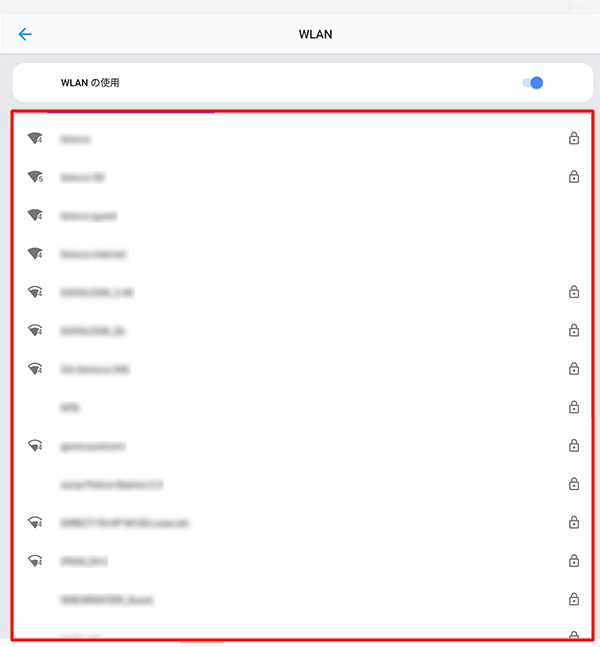
接続画面が表示されたら、「パスワード」を入力し、「接続」をタップします。
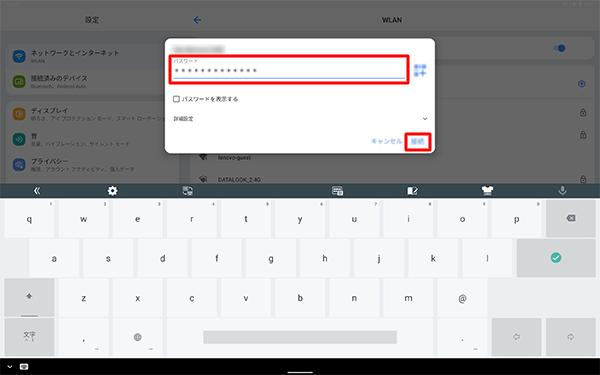
補足
「パスワードを表示する」にチェックを入れると、文字を表示させながらパスワードを入力できます。
「パスワード」欄の右側にある「
 」をタップすると、「QRコードのスキャン」が表示されます。
」をタップすると、「QRコードのスキャン」が表示されます。
目的のワイヤレスネットワークのQRコードをスキャンして、接続することも可能です。
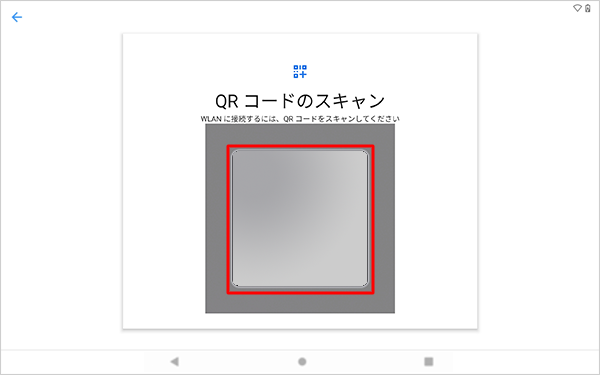
「詳細設定」をタップすると、ワイヤレスネットワークについて詳細設定の確認や変更ができます。
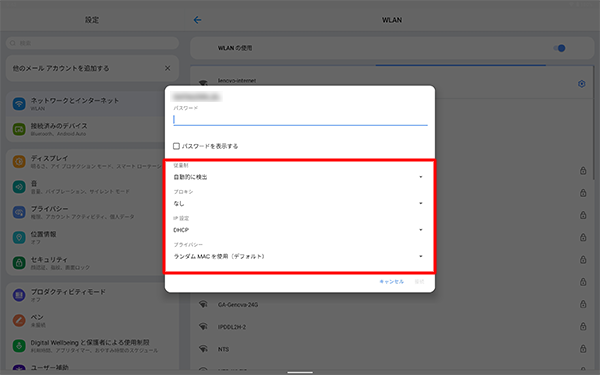
以上で操作完了です。
選択したWLANが「接続済み」と表示されていることを確認してください。
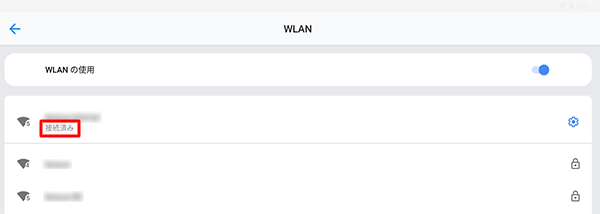
補足
画面をスワイプして最下部を表示すると、メニューが表示されます。
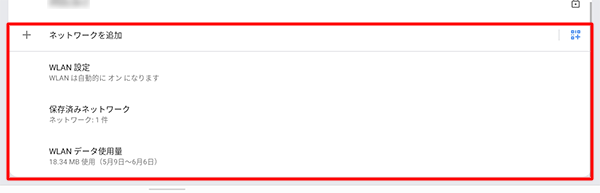
ネットワークを追加
WLANネットワークの追加画面が表示されます。
自動で検出されないネットワークなどを、手動で追加する場合に使用します。
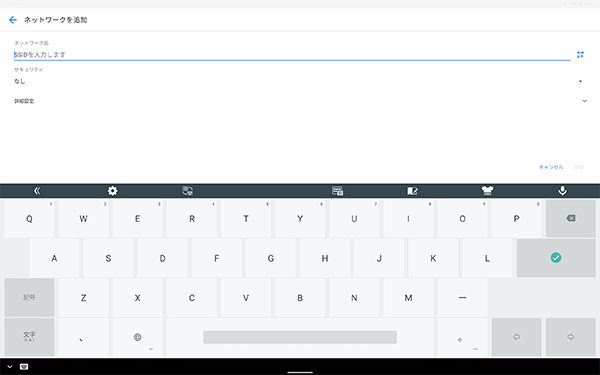
WLAN設定
WLANの詳細な設定情報が表示されます。
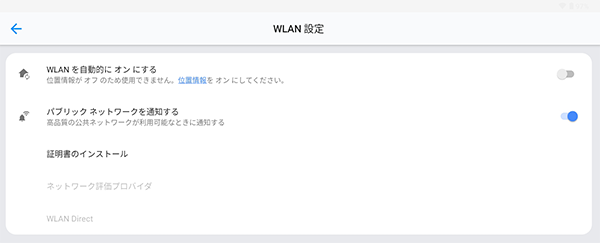
保存済みネットワーク
タップすると、接続情報を保存したWLANネットワークの一覧が表示されます。
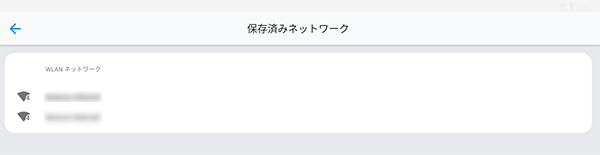
WLANデータ使用量
選択した期間の総データ使用量と、その内訳が表示されます。
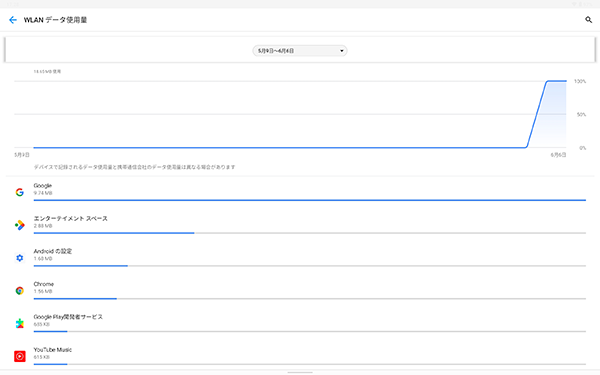
対象製品
PC-T1295DAS / PC-T1055EAS
このQ&Aに出てきた用語
|
|
|


 LAVIE Tab(Android)で無線LANに接続する方法
LAVIE Tab(Android)で無線LANに接続する方法








