|
|
LAVIE Tab T12 / T10(Android 11)でGmailアプリを設定する方法 | ||
LAVIE Tab T12 / T10(Android 11)でGmailアプリを設定する方法 |
 | LAVIE Tab T12 / T10(Android 11)で、Gmailアプリを設定する方法について教えてください。 |
 | 端末にGoogleアカウントでログインすると自動的に設定が行われるため、すぐにGmailアプリが利用できます。 |
はじめに
Gmailアプリとは、Google社が提供するメールを送受信できるアプリです。
LAVIE Tab T12 / T10(Android 11)では、Gmailアプリを使用してメールの送受信をすることができます。
端末にGoogleアカウントでログインしている場合、自動的に設定が行われます。
そのため、ご使用のGoogleアカウントに連動しているメールアカウントは設定する必要がなく、すぐにGmailアプリを利用することができます。
Googleアカウントを持っていない、または持っているが端末にログインしていない場合は事前にGoogleアカウントの設定が必要です。
Googleアカウントを新規で作成するには、以下の情報を参照してください。
 LAVIE Tab T12 / T10(Android 11)でGoogleアカウントを新規登録する方法
LAVIE Tab T12 / T10(Android 11)でGoogleアカウントを新規登録する方法
すでに持っているGoogleアカウントで端末にログインするには、以下の情報を参照してください。
 LAVIE Tab T12 / T10(Android 11)ですでに持っているGoogleアカウントを使用する方法
LAVIE Tab T12 / T10(Android 11)ですでに持っているGoogleアカウントを使用する方法
また、Gmailアプリでメールを送受信するには、インターネットに接続できる環境が必要です。
インターネットに接続するには、以下の情報を参照してください。
 LAVIE Tab T12 / T10(Android 11)でWLAN(無線LAN)に接続する方法
LAVIE Tab T12 / T10(Android 11)でWLAN(無線LAN)に接続する方法
※ お探しの情報ではない場合は、Q&A検索から他のQ&Aもお探しください。
 Q&A検索 - トップページ
Q&A検索 - トップページ
操作手順
LAVIE Tab T12 / T10(Android 11)でGmailアプリを設定するには、以下の操作手順を行ってください。
ホーム画面を開き、画面最下部から上に長めにスワイプします。
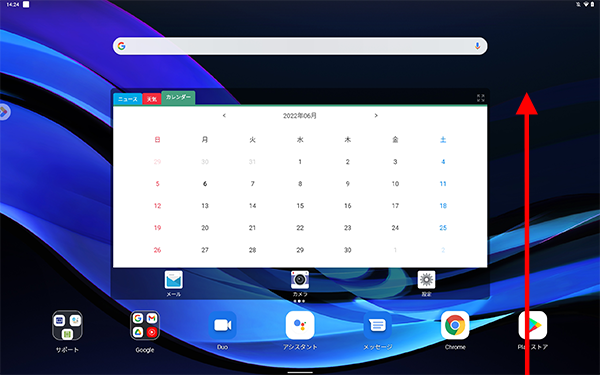
アプリの一覧が表示されます。
「Gmail」をタップします。
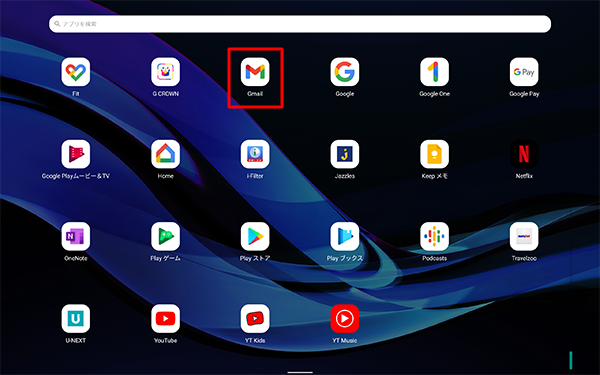
「Gmailへようこそ」が表示されます。
「スキップ」をタップします。
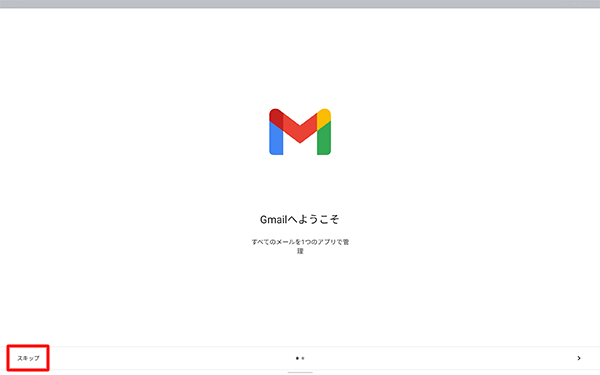
Gmailに登録するアカウントの選択画面が表示されます。
画面に表示されているGoogleアカウントのGmailを使用する場合は、「GMAILに移動」をタップします。
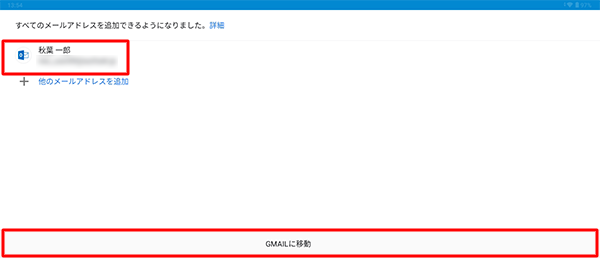
補足
ほかのGmailアカウントを利用、または新規にGmailアカウントを作成してGmailアプリを使用したい場合は、「他のメールアドレスを追加」をタップし、画面の案内に沿って設定を行ってください。
「受信トレイ」が表示され、Gmailアプリが利用できます。
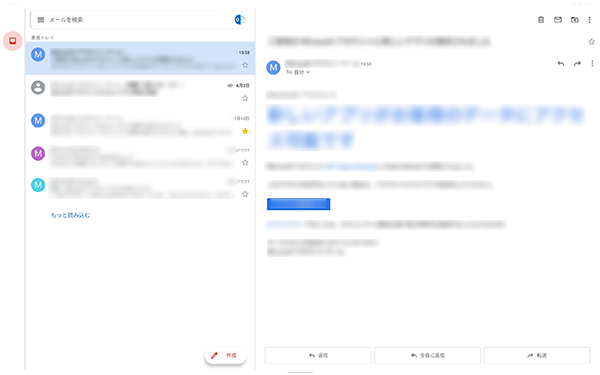
以上で操作完了です。
補足
「Gmail」に複数のアカウントを登録する場合は、以下の操作手順を行ってください。
画面左上の「
 」をタップします。
」をタップします。
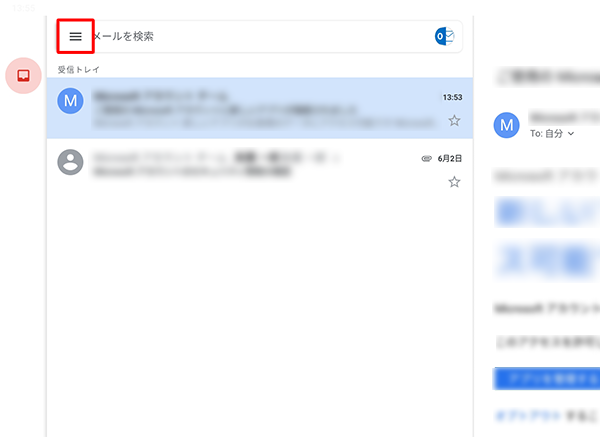
表示された一覧から「設定」をタップします。
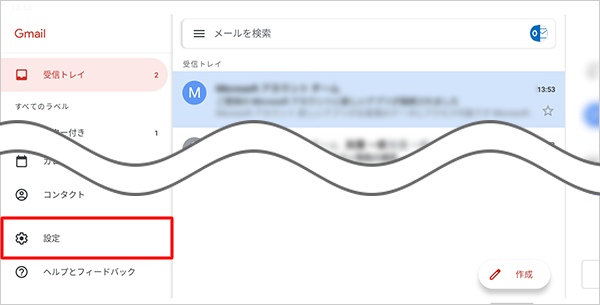
「設定」が表示されたら、画面左側から「アカウントを追加する」をタップし、画面の案内に沿って操作を行います。
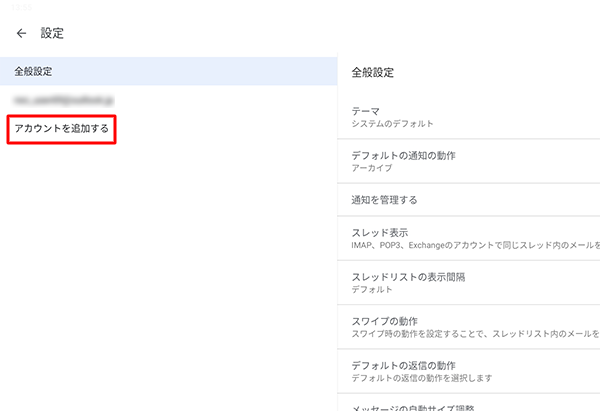
対象製品
PC-T1295DAS / PC-T1055EAS
このQ&Aに出てきた用語
|
|
|











