|
|
LAVIE Tab T12 / T10(Android 11)でBluetooth機器を接続する方法 | ||
LAVIE Tab T12 / T10(Android 11)でBluetooth機器を接続する方法 |
 | LAVIE Tab T12 / T10(Android 11)で、Bluetooth機器を接続する方法について教えてください。 |
 | タブレットのBluetooth機能を有効にして、Bluetooth機器と無線通信することができます。 |
はじめに
LAVIE Tab T12 / T10(Android 11)では、Bluetooth対応のヘッドホンやスピーカー、ワイヤレスキーボード、パソコンなど、さまざまなBluetooth対応機器と無線通信することができます。Bluetooth機器を接続するには、タブレットのBluetooth機能を有効にして接続します。
ここで案内しているタブレットの操作に伴い、接続先のBluetooth機器でも設定が必要な場合があります。この場合、Bluetooth機能を有効に設定したり、ペア設定(ペアリング)を行ったりする操作が必要です。詳細については、お使いの機器のマニュアルなどを確認してください。
※ お探しの情報ではない場合は、Q&A検索から他のQ&Aもお探しください。
 Q&A検索 - トップページ
Q&A検索 - トップページ
操作手順
LAVIE Tab T12 / T10(Android 11)でBluetooth機器を接続するには、以下の操作手順を行ってください。
ホーム画面を開き、画面最下部から上に長めにスワイプします。
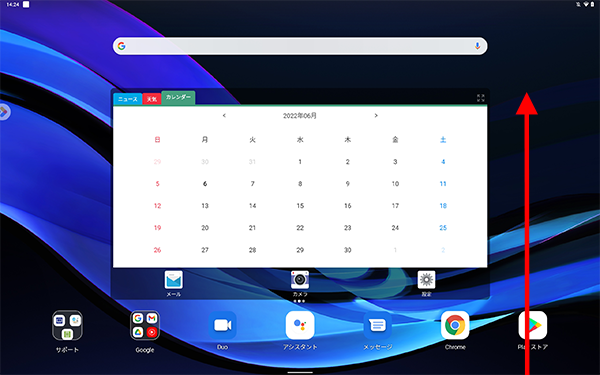
アプリの一覧が表示されます。
「設定」をタップします。
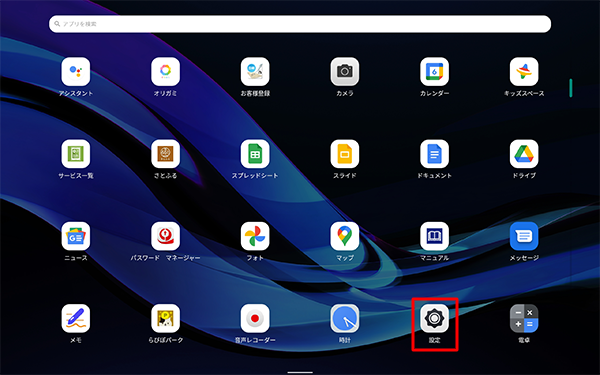
「設定」が表示されます。
画面左側から「接続済みのデバイス」をタップします。
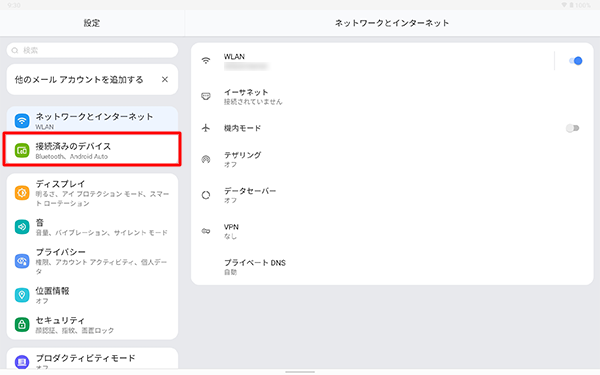
「接続済みのデバイス」が表示されます。
「接続の設定」をタップします。
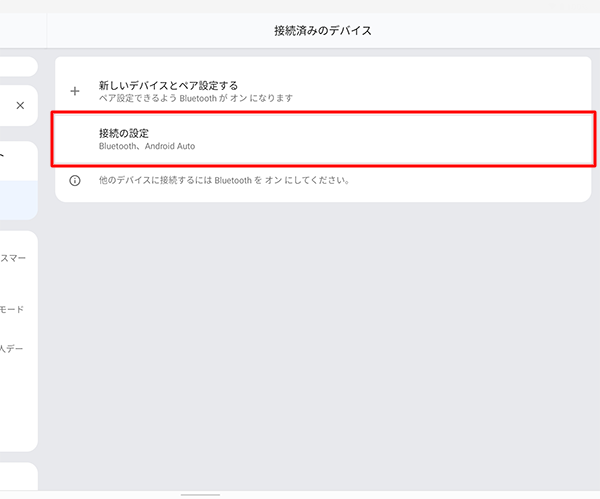
「接続の設定」が表示されます。
「Bluetooth」をタップします。
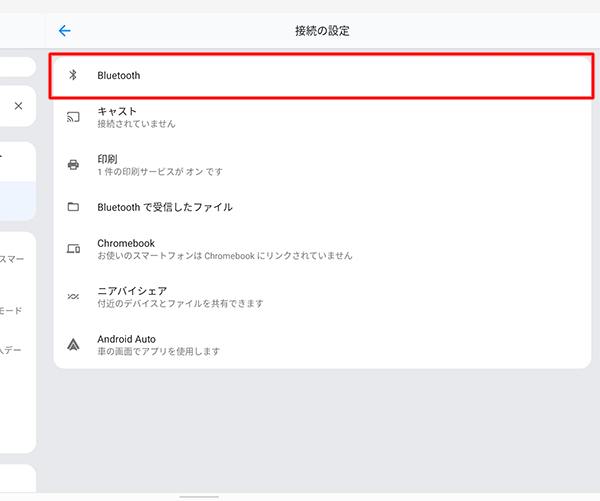
「Bluetooth」が表示されます。
画面上部が「オフ」になっている場合は、右端のつまみをタップして「オン」にします。
※ すでに「オン」に設定されている場合は、手順7へ進みます。
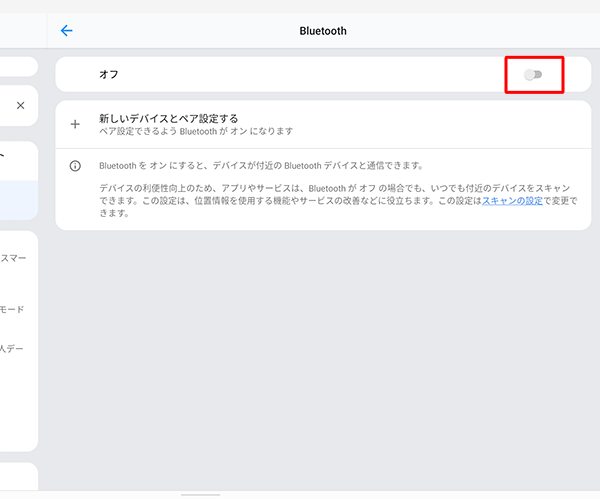
「新しいデバイスとペア設定する」をタップします。
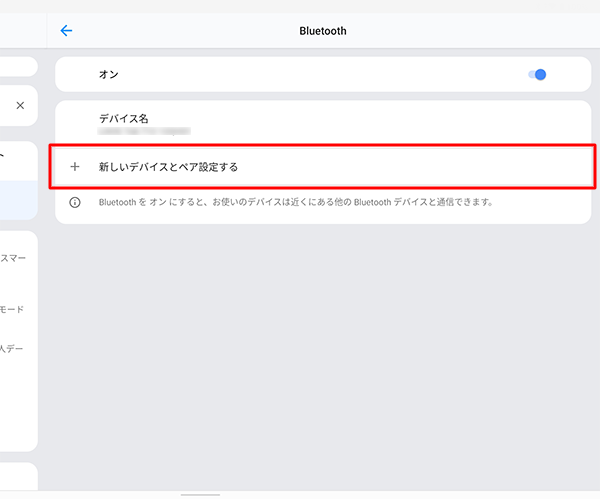
「使用可能なデバイス」欄から、使用するBluetooth機器をタップします。
ここでは例として、一番下に表示されている機器をタップします。

補足
目的のBluetooth機器が表示されない場合は、以下を確認してください。
接続先のBluetooth機器で、Bluetooth機能が有効になっているかを確認します。
「デバイス名」欄にご使用のタブレット名が表示されているかを確認します。
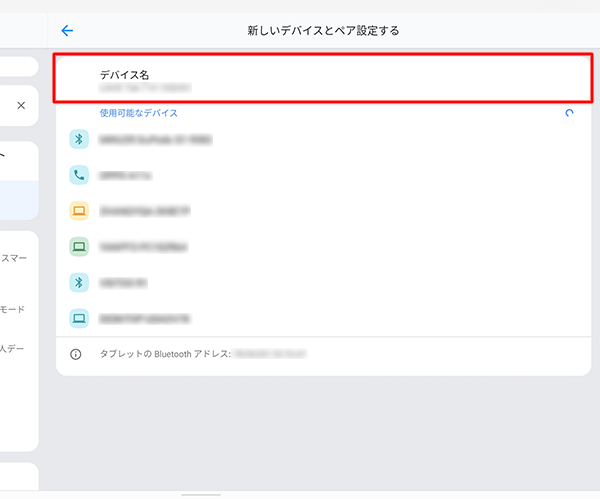
「(接続先の機器名)をペアに設定しますか?」が表示されます。
内容を確認して「ペア設定する」をタップします。
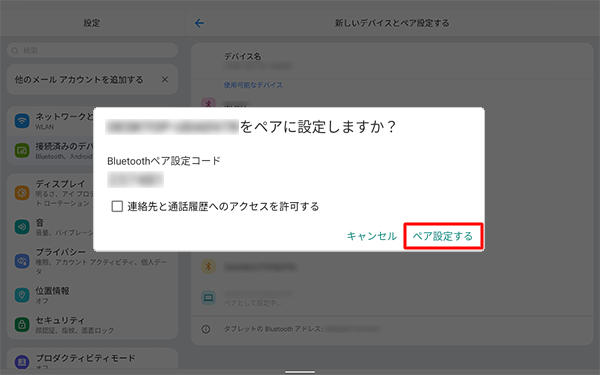
補足
接続先のBluetooth機器によって表示される内容が異なります。お使いの機器のマニュアルを参考にし、操作を行ってください。
接続先のBluetooth機器にペア設定画面が表示された場合は、PINなど内容が合っているかを確認して設定を行います。
Windows 11のパソコンでのペア設定画面(一例)
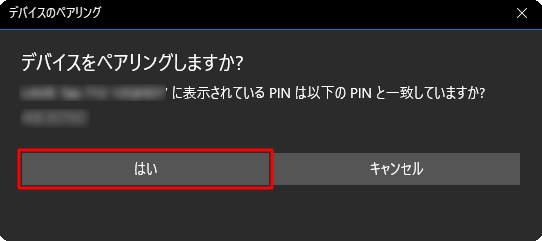
ペア設定が失敗した場合は、以下のようなメッセージが表示されます。
この場合、再度手順8からやり直してください。
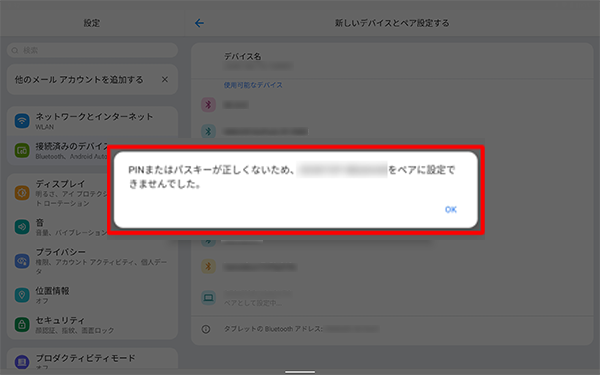
「接続済みのデバイス」が表示されます。
接続した機器が表示されていることを確認します。
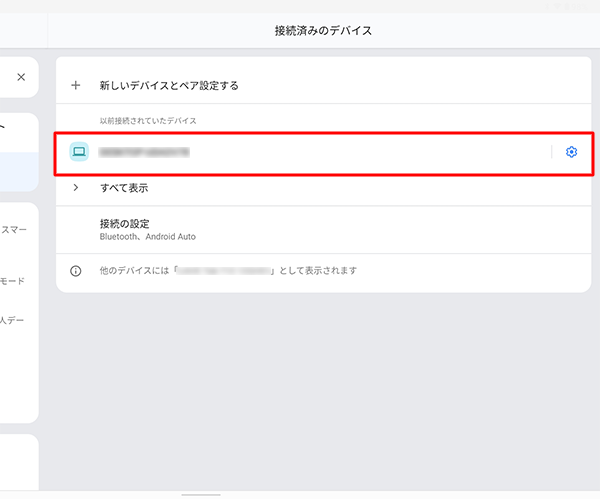
以上で操作完了です。
対象製品
PC-T1295DAS / PC-T1055EAS
このQ&Aに出てきた用語
|
|
|


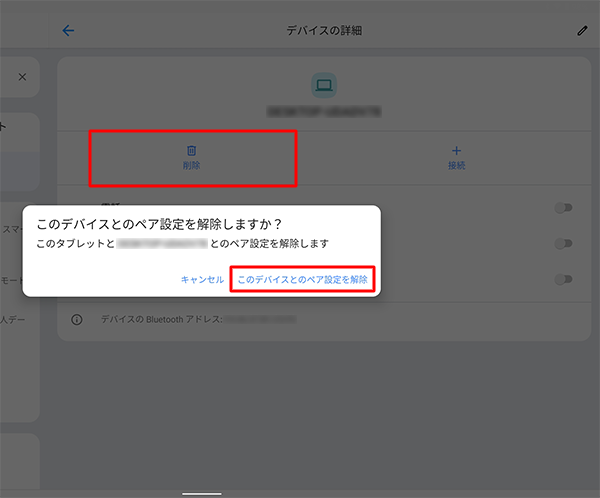
 LAVIE Tab(Android)でBluetooth機器を接続する方法
LAVIE Tab(Android)でBluetooth機器を接続する方法








