|
|
Word 2021で文字列にふりがな(ルビ)を振る方法 | ||
Word 2021で文字列にふりがな(ルビ)を振る方法 |
|
Q&A番号:023439 更新日:2024/10/02 |
 | Word 2021で、文字列にふりがな(ルビ)を振る方法について教えてください。 |
 | Word 2021では、入力した文字列にふりがな(ルビ)を振ることができます。ふりがなは、ひらがなやカタカナなど、また、文字サイズやフォントの種類などを任意に設定できます。 |
はじめに
ふりがな(ルビ)を付けておくと、難しい文字列や漢字などを読む場合に便利です。
ふりがな(ルビ)は、文字サイズやフォントの種類、配置や文字列との距離など詳細な設定もできます。
ふりがな(ルビ)を付けた(一例)

※ Officeのアップデート状況によって、画面や操作手順、機能などが異なる場合があります。
※ Office製品の詳細については、Microsoft社に確認してください。
 Microsoft Office ヘルプとトレーニング
Microsoft Office ヘルプとトレーニング
※ お探しの情報ではない場合は、Q&A検索から他のQ&Aもお探しください。
 Q&A検索 - トップページ
Q&A検索 - トップページ
 パソコン用語集
パソコン用語集
操作手順
Word 2021で文字列にふりがな(ルビ)を振るには、以下の操作手順を行ってください。
任意の文章を作成します。
ここでは例として、下図のような文章を作成します。

文章からふりがな(ルビ)を振る文字列をドラッグし範囲選択します。
ここでは例として、「Aterm」を範囲選択します。

リボンから「ホーム」タブをクリックし、「フォント」グループの「
 」(ルビ)をクリックします。
」(ルビ)をクリックします。
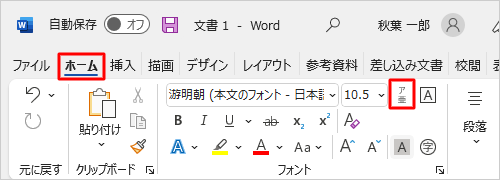
「ルビ」が表示されます。
「ルビ」欄を確認し、ふりがな(ルビ)を変更したい場合は、クリックして入力します。
ここでは例として、「Aterm」と表示されているふりがな(ルビ)を「エーターム」に修正します。
※ 範囲選択した文字列によっては、ふりがな(ルビ)が自動で表示されます。
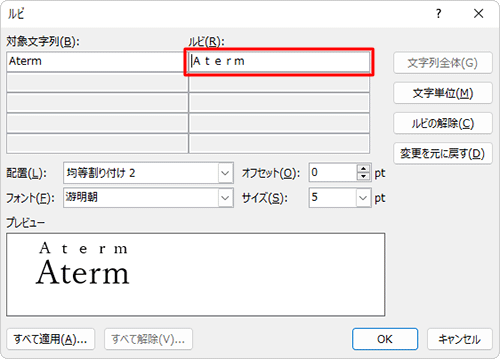
「ルビ」や「配置」、「フォント」などを設定したら、「OK」をクリックします。
ここでは例として、下図のように設定します。
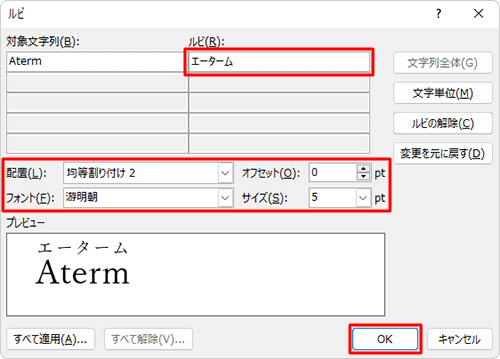
補足
任意で設定できる項目について案内します。
ルビ
自動で表示されたふりがな(ルビ)がある場合でも、手動で任意に入力できます。配置
ふりがな(ルビ)の配置を、均等割り付けや、中央・左・右揃えなど任意に設定できます。フォント
ふりがな(ルビ)のフォントの種類を、ゴシック体や行書体など任意に設定できます。オフセット
ふりがな(ルビ)と文字列との距離を設定できます。既定では0ポイントになっています。サイズ
ふりがな(ルビ)のフォントサイズを任意に設定できます。
以上で操作完了です。
入力した文字列にふりがな(ルビ)が振られていることを確認してください。

※ 振られたふりがな(ルビ)を削除するには、該当の文字列を範囲選択し、手順4で「ルビの解除」をクリックして、「OK」をクリックします。
|
|
|


 Wordで文字列にふりがな(ルビ)を振る方法
Wordで文字列にふりがな(ルビ)を振る方法








