|
|
筆ぐるめ 29 for NECでほかのソフトで作成した住所録を読み込む方法 | ||
筆ぐるめ 29 for NECでほかのソフトで作成した住所録を読み込む方法 |
|
Q&A番号:023467 更新日:2024/11/14 |
 | 筆ぐるめ 29 for NECで、ほかのソフトで作成した住所録を読み込む方法について教えてください。 |
 | 筆ぐるめ 29 for NECでは、別のバージョンの筆ぐるめやほかのソフトで作成した住所録のデータを取り込んで使用することができます。 |
はじめに
筆ぐるめ 29 for NEC(以下「筆ぐるめ 29」)では、以前のバージョンの筆ぐるめや、ほかのはがき作成ソフトで作成した住所録を読み込むことができます。
筆ぐるめ 29に読み込める住所録
- 筆まめ11 住所録
- 筆王2001〜2004 住所録
- 宛名職人2001〜2005 住所録
- はがきスタジオ2001〜2005 住所録
- 楽々はがき2001〜2003 住所録
- Excel 95、2000、2002、2003、2007、2010、2013、2016、2019 ファイル
- CSV形式、Jアドレス形式、ContactXML Version 1.1/1.1a形式で保存された住所録
ここで案内する操作を行うには、筆ぐるめ 29以外のほかのソフトで作成した住所録のデータが必要になります。
筆ぐるめ 29に登録されている住所録のデータを別形式のファイルで作成しておきたい場合は、以下の情報を参照してください。
 筆ぐるめ 29 for NECで住所録をほかのソフトで使用可能な形式で保存する方法
筆ぐるめ 29 for NECで住所録をほかのソフトで使用可能な形式で保存する方法作成したバックアップを使用して住所録のデータを取り込むには、以下の情報を参照してください。
 筆ぐるめ 29 for NECでバックアップした住所録を復元する方法
筆ぐるめ 29 for NECでバックアップした住所録を復元する方法
操作手順
筆ぐるめ 29でほかのソフトで作成した住所録を読み込むには、以下の操作手順を行ってください。
「筆ぐるめ 29」を起動して、「筆ぐるめ」メニューを表示します。
「筆ぐるめを使う」をクリックします。
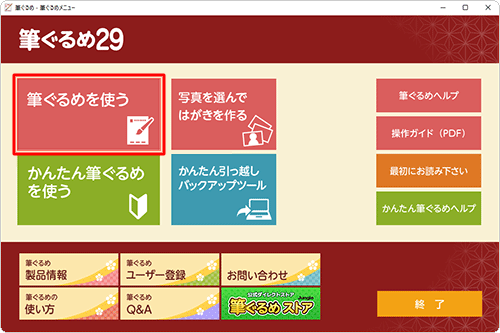
※ 「ユーザー登録のお願い」が表示された場合は、「すぐに筆ぐるめを使う」を選択するか、ユーザー登録を行ってください。「筆ぐるめ 29」が起動します。
「おもて(宛て名)」タブが選択されていることを確認し、画面左側から住所録を取り込む場所をクリックします。
ここでは例として、「みんなの住所録」をクリックします。
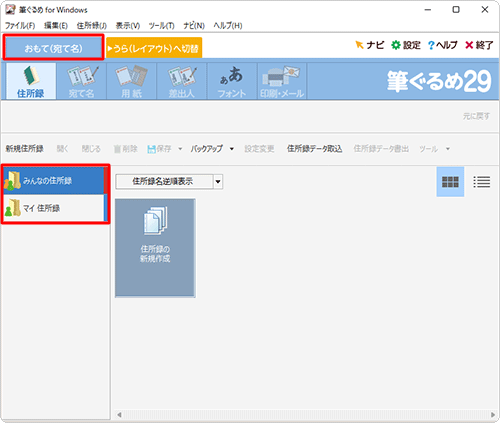
※ 「うら(レイアウト)」タブが選択されている場合は、「おもて(宛て名)へ切替」タブをクリックします。「住所録データ取込」をクリックします。
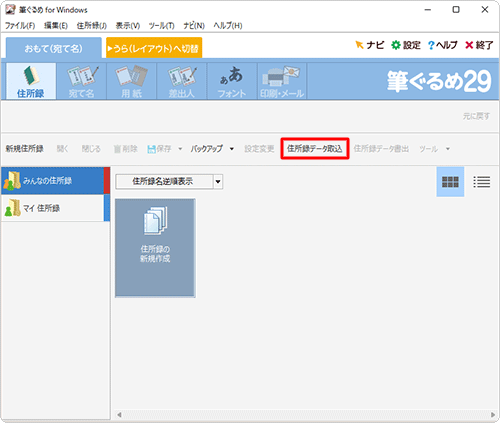
読み込むファイルの場所を開き、目的のファイルをクリックして、「開く」をクリックします。
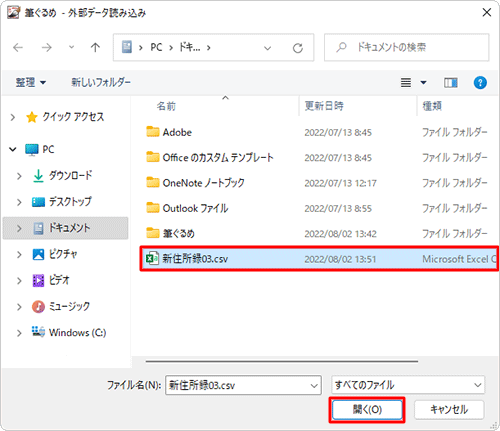
取り込む住所録と筆ぐるめの住所録の項目を関連付けます。
取り込むデータの1行名が項目名の場合、画面左下の「1レコード目を項目名とする」にチェックを入れ、各項目が正しく関連付けられているか確認します。
※ 画面左側に取り込む住所録のデータが表示され、画面右側に筆ぐるめの住所録形式が表示されます。
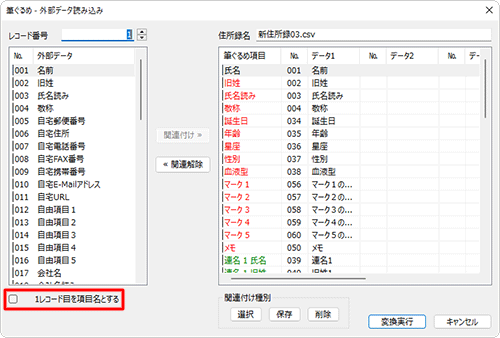
補足
CSV、Excel、Jアドレス、ContactXML Version 1.1/1.1aファイルを読み込む場合は、自動的に関連付けが行われます。関連付けに誤りがある場合は、関連付けの変更を行います。
関連付けを変更するには、以下の操作手順を行ってください。
ここでは例として、「自宅住所」に関連付けられている住所を、会社住所として割り当てます。画面右側から関連付けを変更したい項目をクリックし、「関連解除」をクリックします。
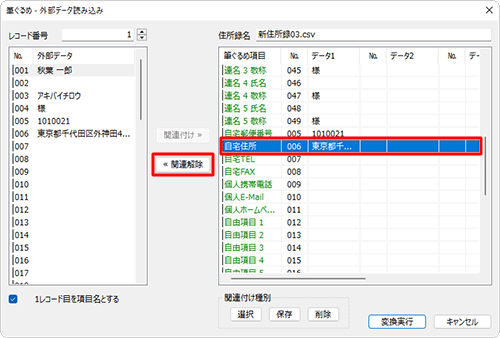
関連を解除した項目からデータが消えたことを確認します。
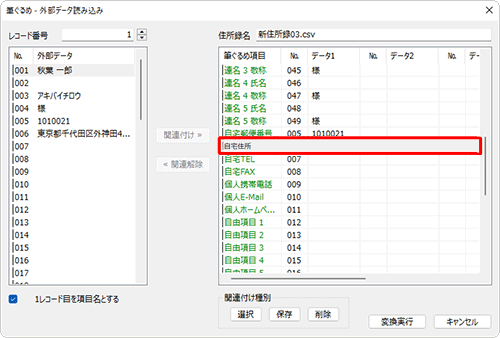
画面右側から関連付け先の項目をクリックし、画面左側の取り込む住所録データから関連付けたいデータをクリックして、「関連付け」をクリックします。
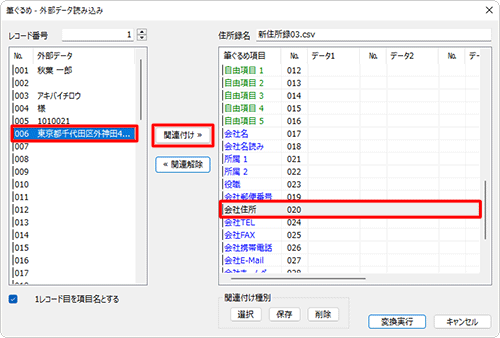
画面右側に関連付けを変更した項目のデータが表示されていることを確認します。
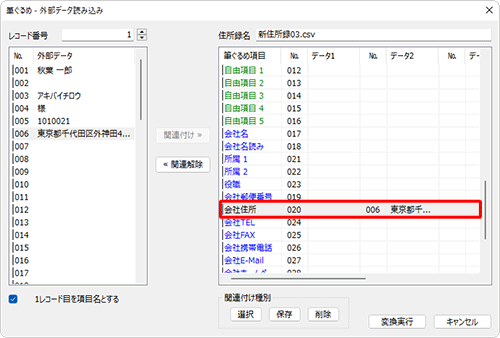
すべての項目について関連付けが完了したら、「変換実行」をクリックします。
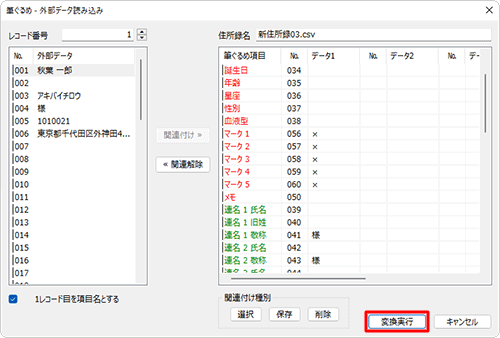
「変換を実行しますか?」というメッセージが表示されたら、「はい」をクリックします。
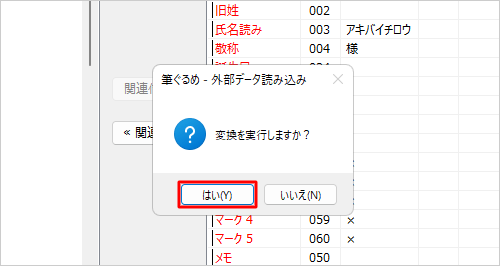
「新規住所録として登録するか既存の住所録に追加登録するかを選択し…」という画面が表示されます。
住所録データの登録方法について、以下のいずれかの項目をクリックし、「次へ」をクリックします。- 「新規住所録として登録」:新しい住所録として取り込むことができます。
- 「既存住所録に追加登録」:筆ぐるめにすでに登録されている住所録に取り込むデータを追加することができます。
ここでは例として、「新規住所録として登録」をクリックし、新しい住所録として取り込みます。
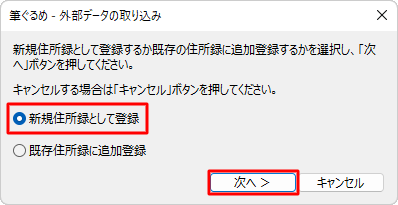
補足
「既存住所録に追加登録」を選択した場合は、「住所録選択」画面が表示されます。
読み込むデータを追加したい住所録をクリックし、「次へ」をクリックします。
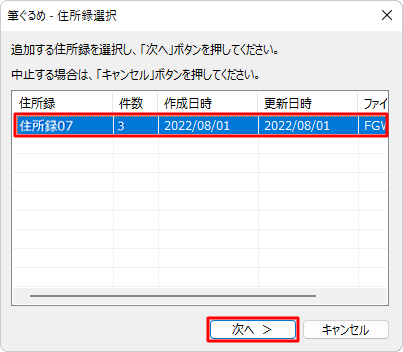
「変換を実行しました。」という画面が表示されたら、「OK」をクリックします。
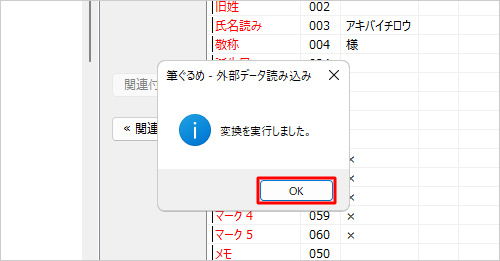
「筆ぐるめ - 住所録設定」が表示されます。
「アイコン選択」から筆ぐるめ 29で表示する任意のアイコンを選択し、「住所録名」ボックスに任意の名前を入力して「OK」をクリックします。
※ 既定では取り込みを行ったファイルの名前が入力されています。
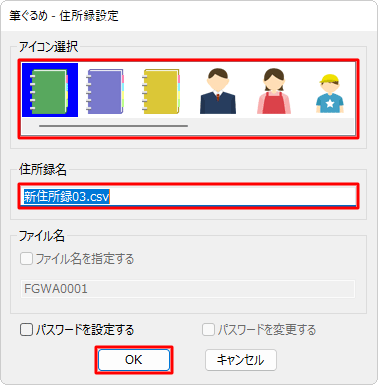
補足
住所録にパスワードを設定したい場合は「パスワードを設定する」にチェックを入れて「OK」をクリックし、表示された画面の入力ボックスに任意のパスワードを入力して「OK」をクリックします。
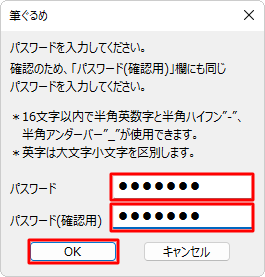
以上で操作完了です。
住所録一覧の画面に戻るので、取り込まれた住所録が表示されていることを確認してください。
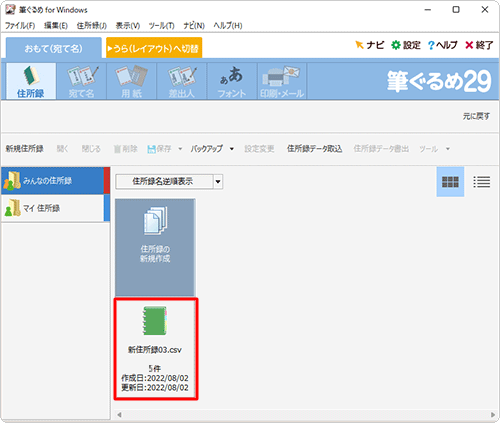
関連情報
このQ&Aに出てきた用語
|
|
|


 富士ソフト - 筆ぐるめのサポート
富士ソフト - 筆ぐるめのサポート








