|
|
筆ぐるめ 29 for NECで写真付き年賀状を作成する方法 | ||
筆ぐるめ 29 for NECで写真付き年賀状を作成する方法 |
|
Q&A番号:023471 更新日:2024/11/14 |
 | 筆ぐるめ 29 for NECで、写真付き年賀状を作成する方法について教えてください。 |
 | 筆ぐるめ 29 for NECでは、用意されたレイアウトから、任意の写真を使用した年賀状を作成することができます。 |
はじめに
筆ぐるめ 29 for NEC(以下「筆ぐるめ 29」)では、写真付き年賀状を作成するためのレイアウトが多数用意されています。
レイアウトにあらかじめ挿入されている写真を、好みの写真に入れ替えることで、オリジナルの写真付き年賀状を作成できます。
操作手順
筆ぐるめ 29で写真付き年賀状を作成するには、以下の操作手順を行ってください。
「筆ぐるめ 29」を起動し、「筆ぐるめ」メニューを表示します。
「筆ぐるめを使う」をクリックします。
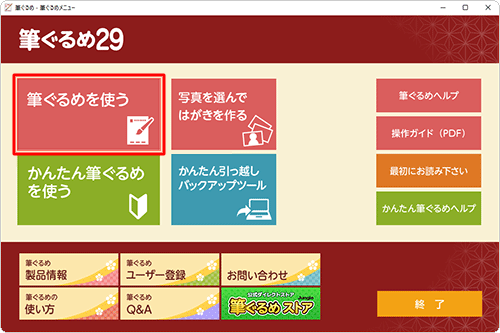
※ 「ユーザー登録のお願い」が表示された場合は、「すぐに筆ぐるめを使う」を選択するか、ユーザー登録を行ってください。「筆ぐるめ 29」が起動します。
「うら(レイアウト)へ切替」タブをクリックします。
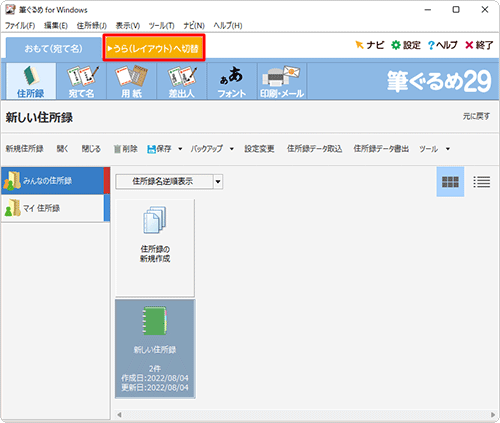
※ 「うら(レイアウト)」と表示され、タブがすでに選択されている場合は、手順3へ進みます。画面上部から「レイアウト」をクリックし、「通常年賀」をクリックして、表示された一覧から写真枠のレイアウトをクリックします。
ここでは例として、「写真1枚」をクリックします。
※ 写真を複数枚配置する場合は、「写真2枚」または「写真3枚」をクリックします。
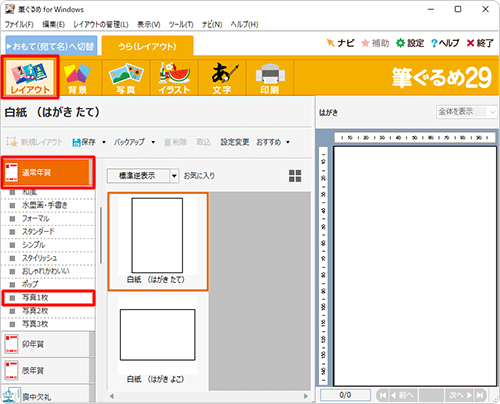
一覧から、任意のレイアウトをクリックします。
ここでは例として、「0121 happy new year 招き猫001」をクリックします。
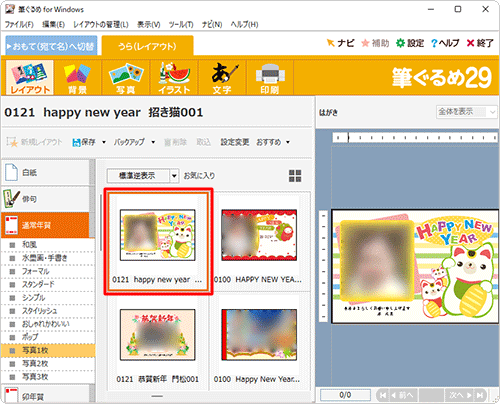
※ 画面下部のスクロールバーを動かして、レイアウトの一覧を確認できます。画面上部から、「写真」をクリックします。
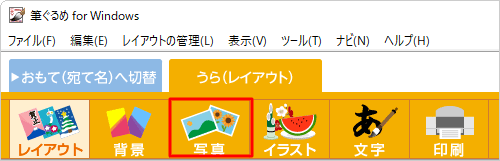
画面左側の一覧から、年賀状に追加したい写真が保存されている場所をクリックします。
ここでは例として、「マイピクチャ」フォルダーをクリックします。
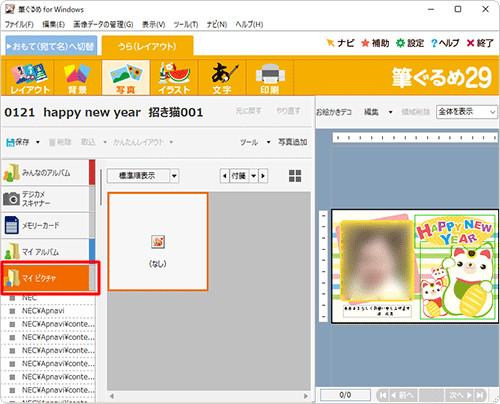
年賀状に追加したい写真を表示し、右側のプレビュー画面で表示されている写真をクリックして選択した状態にします。
ここでは例として、追加したい写真に「sample9」を使用します。

※ 画面下部のスクロールバーを動かして、フォルダーに保存されている写真の一覧を確認できます。年賀状に追加したい写真をドラッグして、プレビュー画面に表示されている写真の場所へ移動します。
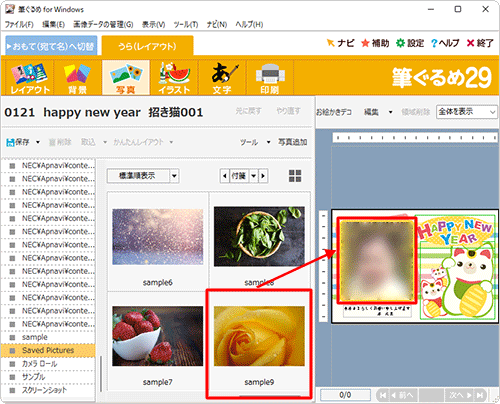
補足
「クリップ情報を持った画像があります。画像を差し替えますか?...」が表示された場合は、「はい」をクリックします。
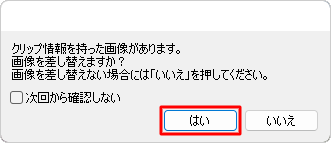
「枠線で顔を囲い、[確定]ボタンを押してください。…」が表示されます。
写真の辺のハンドル(■)をドラッグして大きさを調整し、「確定」をクリックします。
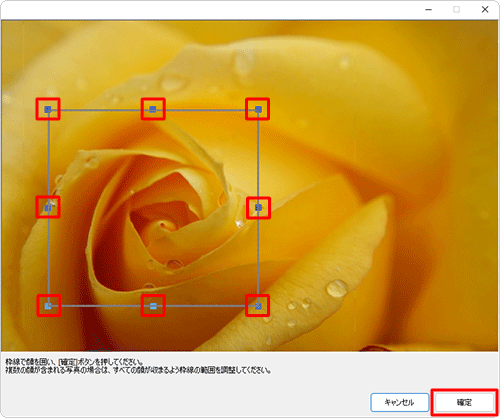
右側のプレビュー画面の写真が入れ替わります。
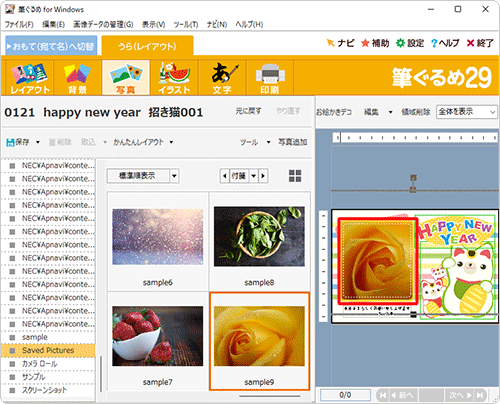
補足
右側のメニューから、詳細な設定を行うことができます。
※ 右側のメニューが表示されていない場合は、画面右上にある「補助」をクリックすると表示されます。
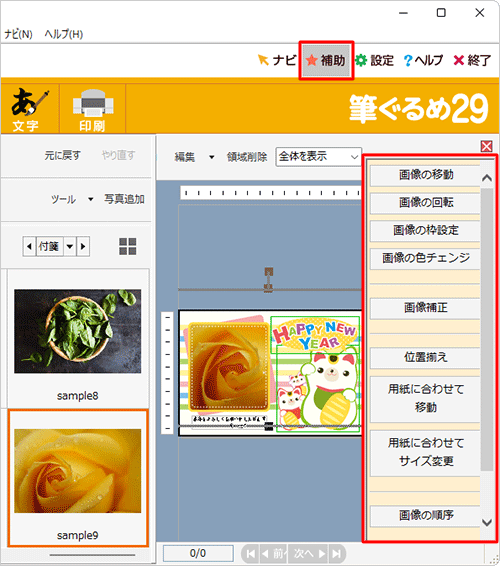
- 「画像の順序」で、追加した写真の順序を変更できます。
- 「用紙に合わせてサイズ変更」で、写真のサイズを合わせて調整できます。
以上で操作完了です。
画面上部から「レイアウト」をクリックし、右側のプレビュー画面で、写真付き年賀状が作成できたことを確認してください。
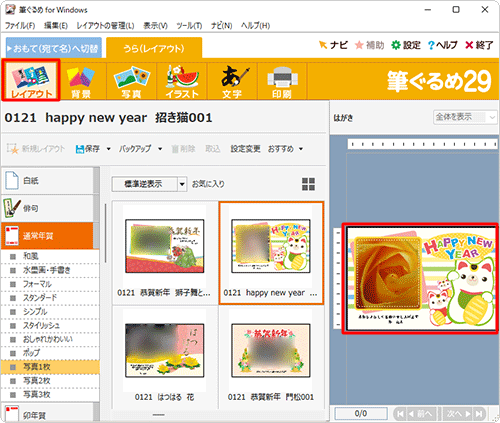
補足
作成した裏面は、「みんなのレイアウト」や「マイレイアウト」に保存しておくことができます。
「保存」をクリックし、「新規保存」画面が表示されたら、「グループ名」ボックスをクリックし、保存先として「みんなのレイアウト」または「マイレイアウト」を選択します。
「レイアウト名」ボックスに保存するレイアウトの名前を入力したら、「OK」をクリックします。
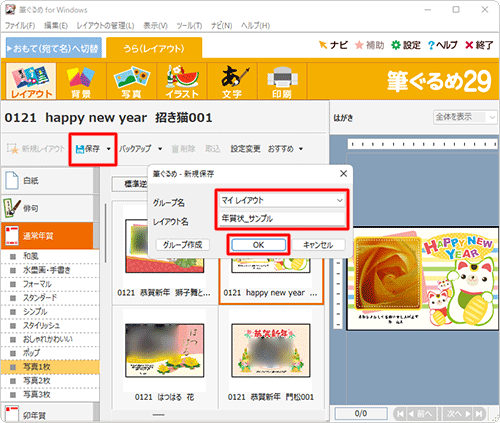
印刷を行う場合は、以下の情報を参照してください。
 筆ぐるめ 29 for NECで印刷する方法
筆ぐるめ 29 for NECで印刷する方法
関連情報
このQ&Aに出てきた用語
|
|
|


 富士ソフト - 筆ぐるめのサポート
富士ソフト - 筆ぐるめのサポート








