|
|
Windows 11でマルチモニター機能を利用する方法 | ||
Windows 11でマルチモニター機能を利用する方法 |
Q&A番号:023527 更新日:2025/01/20
|
Q&A番号:023527 更新日:2025/01/20 |
 | Windows 11で、マルチモニター機能を利用する方法について教えてください。 |
 | マルチモニター機能を利用すると、接続した複数のディスプレイの領域すべてを利用して、広い画面でパソコンを操作することができます。 |
マルチモニター機能を利用すると、接続した複数のディスプレイの領域すべてを利用して、広い画面でパソコンを操作することができます。
はじめに
マルチモニター機能を利用すると、複数台のモニターを接続して広い画面でパソコンを操作することができます。
マルチモニター機能を設定するには、モニターを複数台接続した状態で行ってください。
マルチモニター機能を利用するには、別売りのモニターなどを増設する必要があります。
また、モニター接続用のコネクタやディスプレイボードの増設が必要になる場合があります。
複数台のモニターの接続について、以下の情報も参照してください。
 パソコンに外部ディスプレイを接続する方法
パソコンに外部ディスプレイを接続する方法
※ Windows 11のアップデート状況によって、画面や操作手順、機能などが異なる場合があります。
操作手順
Windows 11でマルチモニター機能を利用するには、以下の操作手順を行ってください。
「スタート」をクリックし、表示されたメニューから「設定」をクリックします。
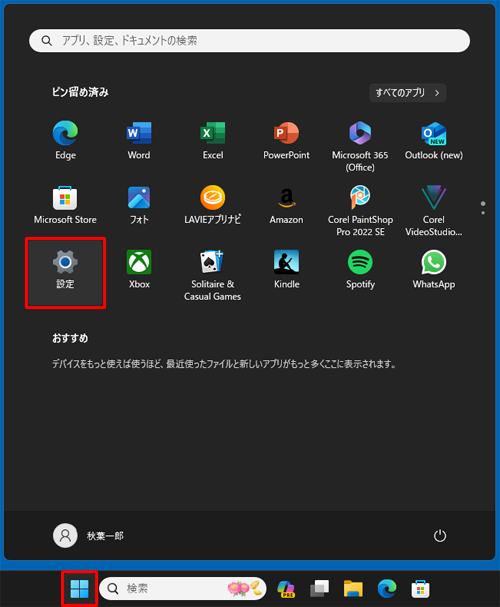
「設定」が表示されます。
画面左側から「システム」をクリックし、表示された一覧から「ディスプレイ」をクリックします。
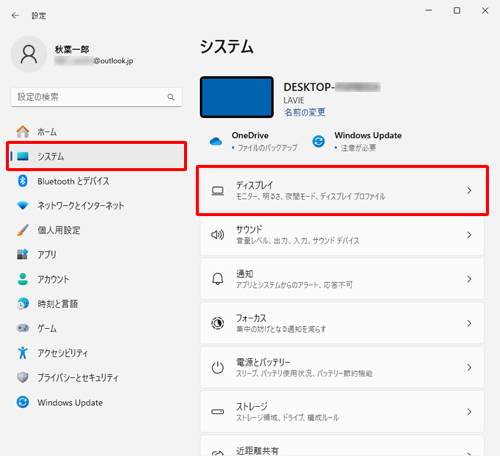
「ディスプレイ」が表示されます。
「表示画面を複製する」をクリックします。
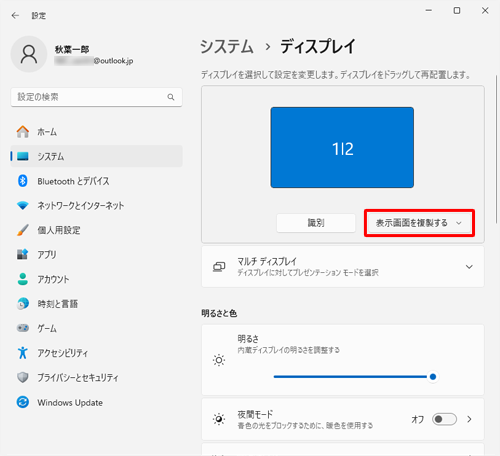
表示された一覧から「表示画面を拡張する」をクリックします。
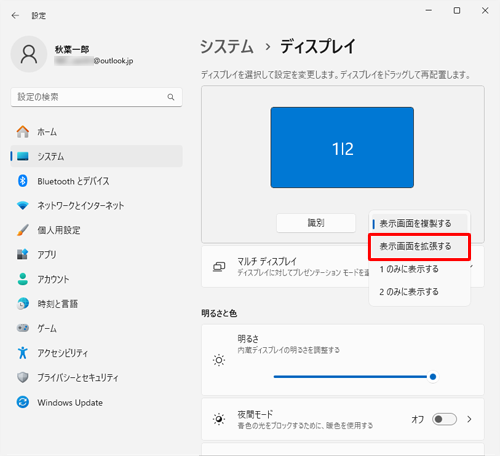
「ディスプレイの設定を維持しますか?」というメッセージが表示されたら、15秒以内に「変更の維持」をクリックします。
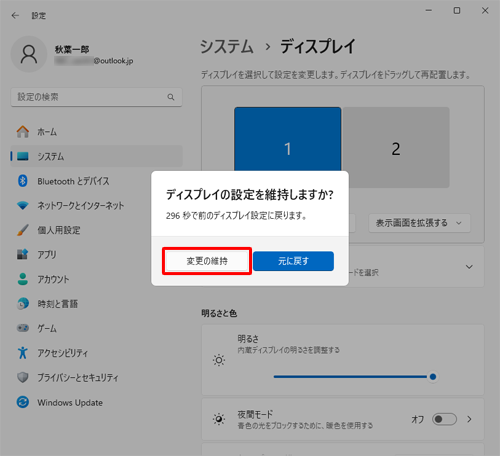
画面右上の「×」(閉じる)をクリックして、画面を閉じます。
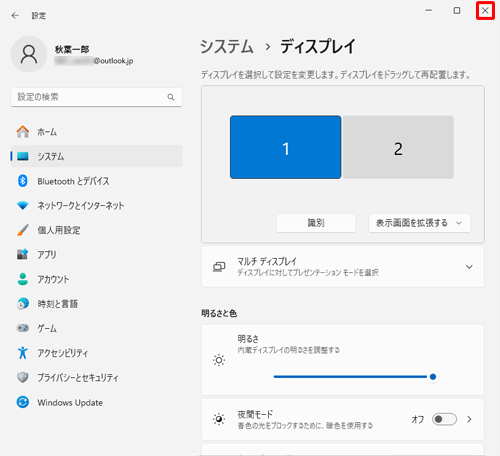
以上で操作完了です。
マルチモニター機能が利用できることを確認してください。
Q&Aをご利用いただきありがとうございます
この情報はお役に立ちましたか?
お探しの情報ではなかった場合は、Q&A検索から他のQ&Aもお探しください。
 Q&A検索 - トップページ
Q&A検索 - トップページ
 パソコン用語集
パソコン用語集
|
|
|


 Windows 10でマルチモニター機能を利用する方法
Windows 10でマルチモニター機能を利用する方法








