|
|
Windows 11のMicrosoft Edgeでリンクを新しいタブで表示する方法 | ||
Windows 11のMicrosoft Edgeでリンクを新しいタブで表示する方法 |
Q&A番号:023542 更新日:2025/01/23
|
Q&A番号:023542 更新日:2025/01/23 |
 | Windows 11のMicrosoft Edgeで、リンクを新しいタブで表示する方法について教えてください。 |
 | Microsoft Edgeでは、現在表示しているWebページを閉じずに、リンクを新しいタブで開くことができます。 |
Microsoft Edgeでは、現在表示しているWebページを閉じずに、リンクを新しいタブで開くことができます。
はじめに
Microsoft Edgeでは、リンク先をクリックすると同じタブに表示されたり、新しくウィンドウが立ち上がったりする場合に、新しいタブで開くように指定できます。
リンクを新しいタブで開くことで、表示中のWebページを閉じずに、タブを切り替えて複数のWebページの内容を確認できます。
※ Windows 11のアップデート状況によって、画面や操作手順、機能などが異なる場合があります。
操作手順
Windows 11のMicrosoft Edgeでリンクを新しいタブで表示するには、以下の操作手順を行ってください。
Microsoft Edgeを起動して任意のWebページを表示し、新しいタブで表示したいリンクを右クリックして、表示された一覧から「リンクを新しいタブで開く」をクリックします。
ここでは例として、以下のWebページ上の「Q&A検索」を右クリックします。
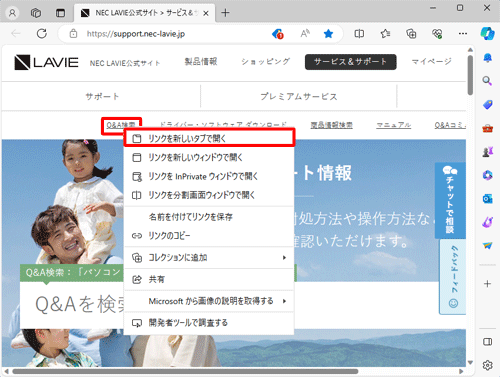
補足
キーボードの「Ctrl」キーを押しながらリンクをクリックする方法でも、リンク先のWebページを表示できます。
新しく開いたWebページのタブが追加されます。
追加されたタブをクリックします。
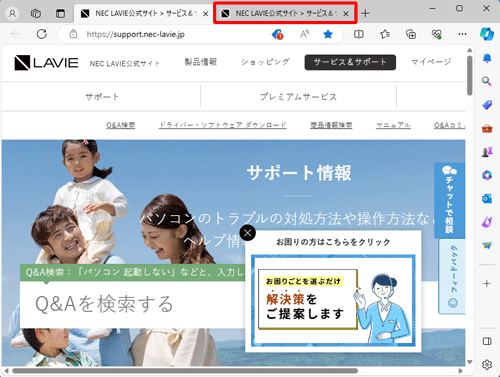
リンク先のWebページが表示されたことを確認します。
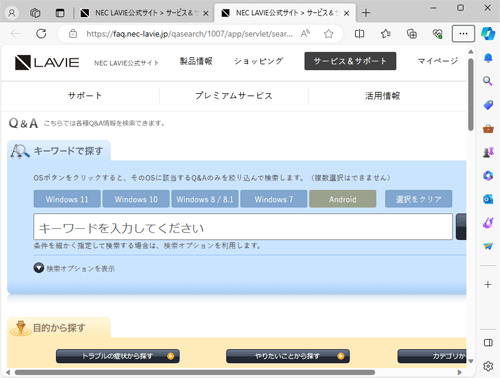
以上で操作完了です。
Q&Aをご利用いただきありがとうございます
この情報はお役に立ちましたか?
お探しの情報ではなかった場合は、Q&A検索から他のQ&Aもお探しください。
 Q&A検索 - トップページ
Q&A検索 - トップページ
 パソコン用語集
パソコン用語集
|
|
|


 Windows 10のMicrosoft Edgeでリンクを新しいタブで表示する方法
Windows 10のMicrosoft Edgeでリンクを新しいタブで表示する方法








