|
|
Outlook 2021でカスタマイズした検索フォルダーを作成する方法 | ||
Outlook 2021でカスタマイズした検索フォルダーを作成する方法 |
|
Q&A番号:023554 更新日:2025/07/28 |
 | Outlook 2021で、カスタマイズした検索フォルダーを作成する方法について教えてください。 |
 | 新しい検索フォルダーを作成して、複数の検索条件を細かく設定し、条件に一致するメールを検索して表示できます。 |
はじめに
Outlook 2021では、詳細な任意の条件を設定し、新しい検索フォルダーを作成できます。
検索フォルダーには、該当するメールアカウントの指定したフォルダーから、設定した詳細条件に一致するメールアイテムが表示されます。また、複数の検索条件を設定するなど、任意にカスタマイズできます。
※ Officeのアップデート状況によって、画面や操作手順、機能などが異なる場合があります。
操作手順
Outlook 2021でカスタマイズした検索フォルダーを作成するには、以下の操作手順を行ってください。
画面左側から「検索フォルダー」を右クリックし、「新しい検索フォルダー」をクリックします。
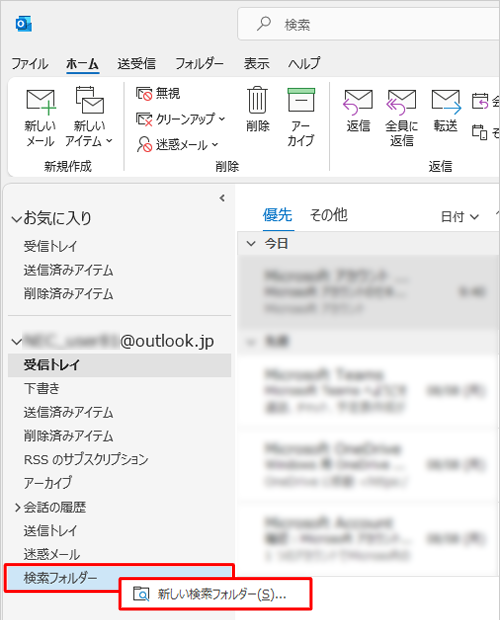
「新しい検索フォルダー」が表示されます。
「検索フォルダーを選択してください」ボックスから、「カスタム」欄の「カスタム検索フォルダーを作成する」をクリックし、「検索フォルダーのカスタマイズ」の「選択」をクリックします。
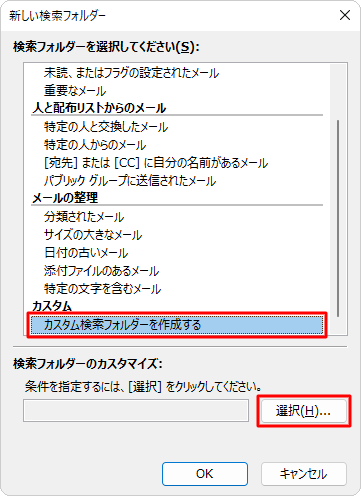
「検索フォルダーのカスタマイズ」が表示されます。
「条件」をクリックします。
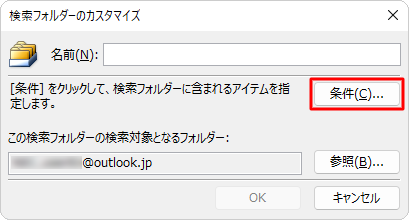
「検索フォルダーの条件」が表示されます。
任意の検索条件を設定し、「OK」をクリックします。
ここでは例として、「詳細設定」から「添付ファイル」の「なし」と「フラグ」の「フラグあり」を設定します。
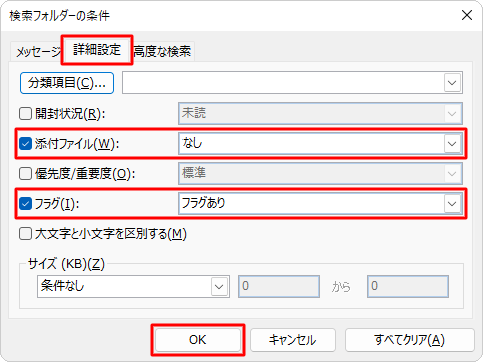
「検索フォルダーのカスタマイズ」に戻ります。
「この検索フォルダーの検索対象となるフォルダー」の「参照」をクリックします。
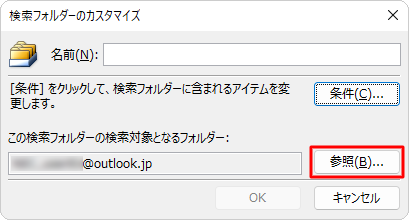
「フォルダーの選択」が表示されます。
検索対象に設定する任意のフォルダーにチェックを入れ、「OK」をクリックします。
ここでは例として、「受信トレイ」にチェックを入れます。
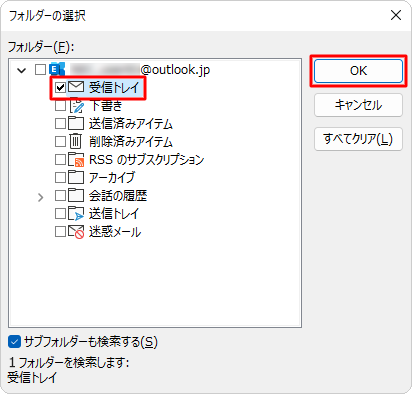
「検索フォルダーのカスタマイズ」に戻ります。
チェックを入れたフォルダーが「この検索フォルダーの検索対象となるフォルダー」に表示されたことを確認し、「名前」ボックスに任意のフォルダー名を入力して、「OK」をクリックします。
ここでは例として、「添付なしフラグありメール」と入力します。
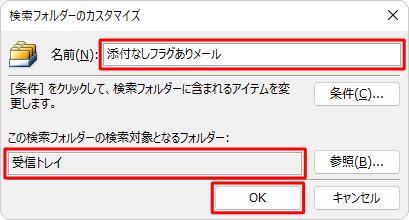
「新しい検索フォルダー」画面に戻ります。
入力したフォルダー名が「検索フォルダーのカスタマイズ」に表示されたことを確認し、「OK」をクリックします。
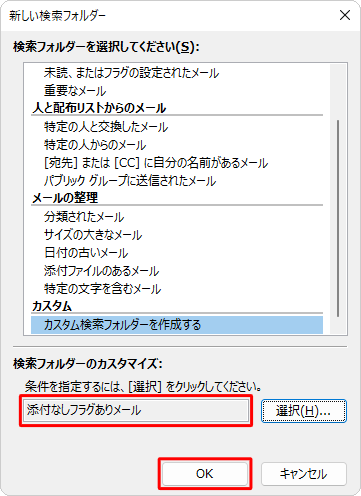
以上で操作完了です。
検索フォルダーが作成され、検索条件に一致するメールが表示されたことを確認してください。
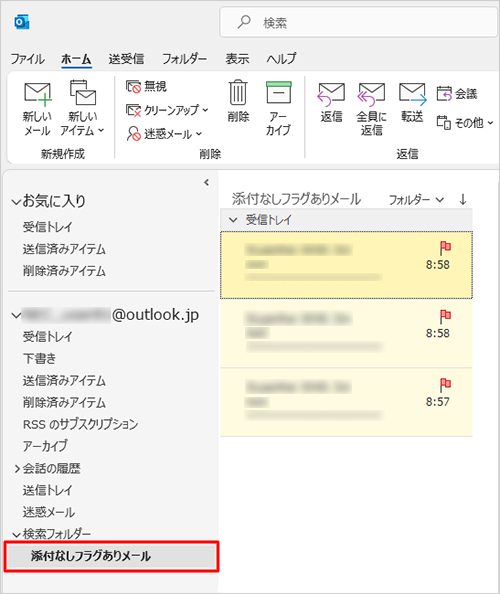
Q&Aをご利用いただきありがとうございます
この情報はお役に立ちましたか?
お探しの情報ではなかった場合は、Q&A検索から他のQ&Aもお探しください。
 Q&A検索 - トップページ
Q&A検索 - トップページ
 パソコン用語集
パソコン用語集
|
|
|


 Outlook 2024でカスタマイズした検索フォルダーを作成する方法
Outlook 2024でカスタマイズした検索フォルダーを作成する方法








