|
|
Outlook 2021で連絡先に写真を設定する方法 | ||
Outlook 2021で連絡先に写真を設定する方法 |
|
Q&A番号:023651 更新日:2025/05/07 |
 | Outlook 2021で、連絡先に写真を設定する方法について教えてください。 |
 | 個々の連絡先に任意の写真を設定しておくと、メール送信者を写真付きで確認することができます。 |
はじめに
Outlook 2021では、個々の連絡先に任意の写真を登録することができます。
登録済みの連絡先にも、あとから写真を追加することが可能です。
連絡先に設定された写真(一例)

連絡先に写真を登録しておくと、設定を有効にしていれば、写真がメール送信者の欄に表示されます。
メール送信者の写真を表示するように設定するには、以下の情報を参照してください。
 Outlook 2021でメールの送信者や受信者の写真を表示する方法
Outlook 2021でメールの送信者や受信者の写真を表示する方法
※ Officeのアップデート状況によって、画面や操作手順、機能などが異なる場合があります。
※ お探しの情報ではない場合は、Q&A検索から他のQ&Aもお探しください。
 Q&A検索 - トップページ
Q&A検索 - トップページ
 Outlook 2024で連絡先に写真を設定する方法
Outlook 2024で連絡先に写真を設定する方法
操作手順
Outlook 2021で連絡先に写真を設定するには、以下の操作手順を行ってください。
画面左下のナビゲーションバーから「
 」をクリックします。
」をクリックします。
※ アイコン表示になっていない場合は、「連絡先」をクリックします。
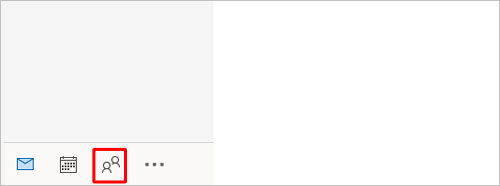
連絡先の一覧から写真を設定したい連絡先をダブルクリックします。
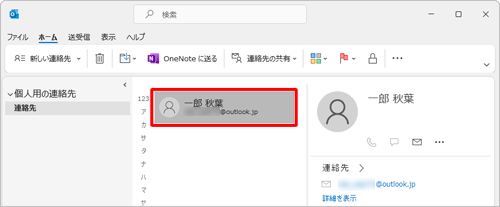
「(名前)- 連絡先」が表示されます。
「連絡先の写真の追加」をクリックします。
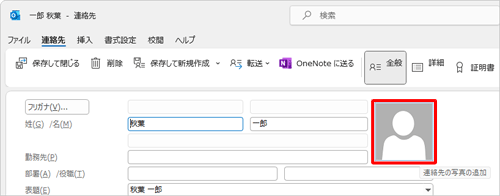
「連絡先の写真の追加」が表示されます。
設定したい写真ファイルをクリックし、「OK」をクリックします。
ここでは例として、「sample (2)」ファイルをクリックします。
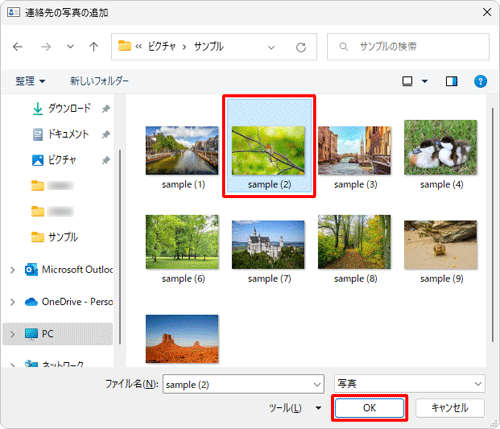
連絡先に目的の写真が表示されていることを確認し、「保存して閉じる」をクリックします。
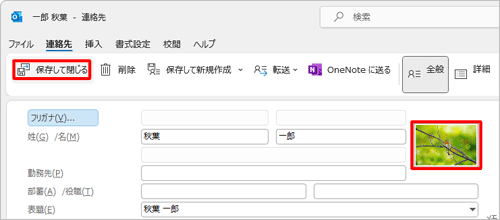
連絡先の一覧に戻ったら、写真が追加されていることを確認します。

以上で操作完了です。
補足
写真を削除するには、手順3で写真を右クリックし、表示された一覧から「写真の削除」をクリックします。
削除された状態を確認したら、「保存して閉じる」をクリックします。
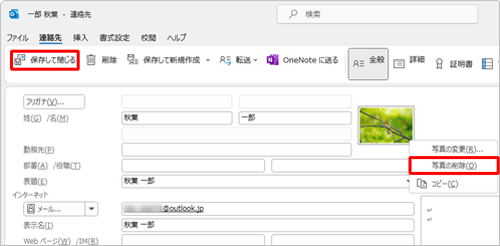
Q&Aをご利用いただきありがとうございます
この情報はお役に立ちましたか?
お探しの情報ではなかった場合は、Q&A検索から他のQ&Aもお探しください。
 Q&A検索 - トップページ
Q&A検索 - トップページ
 パソコン用語集
パソコン用語集
|
|
|







