|
|
Windows 11で拡大鏡を使用する方法 | ||
Windows 11で拡大鏡を使用する方法 |
|
Q&A番号:023742 更新日:2025/03/10 |
 | Windows 11で、拡大鏡を使用する方法について教えてください。 |
 | 拡大鏡を使用することで、小さい文字や画像などが確認しやすくなります。 |
はじめに
Windows 11では、拡大鏡を使用して、画面の一部や全体を拡大して表示できます。
画面に表示されている文字が小さい場合、拡大鏡を使用することで、表示を任意の大きさに拡大して確認することができます。
1. 拡大鏡を起動する
拡大鏡を起動するには、以下の操作手順を行ってください。
「スタート」をクリックし、表示されたメニューから「設定」をクリックします。
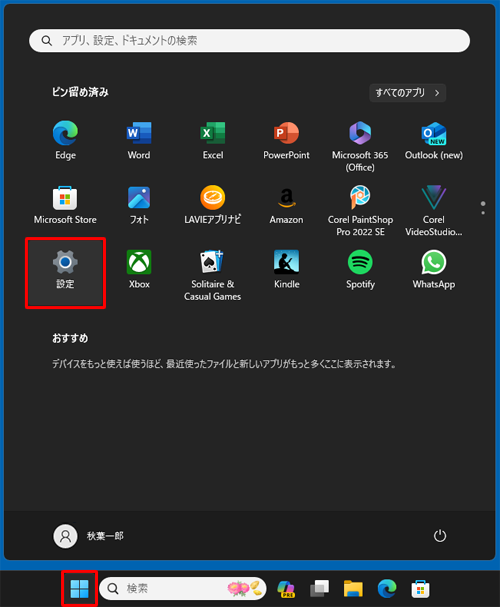
「設定」が表示されます。
画面左側から「アクセシビリティ」をクリックし、表示された一覧から「拡大鏡」をクリックします。
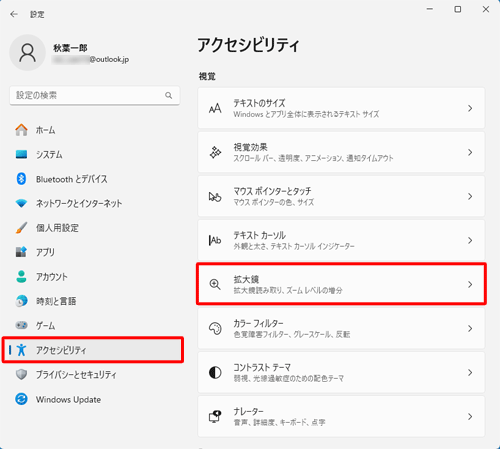
「拡大鏡」の「
 」をクリックします。
」をクリックします。
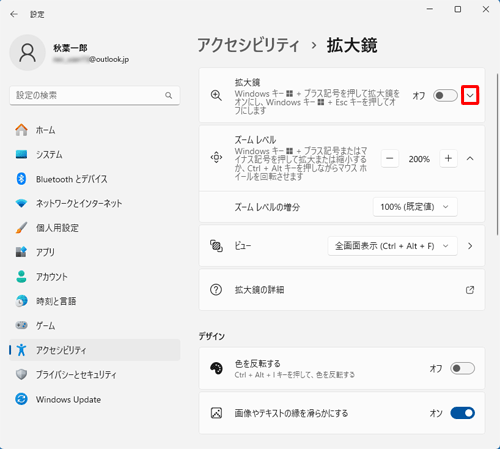
表示された一覧から拡大鏡をサインイン前、またはサインイン後に開始することを設定します。
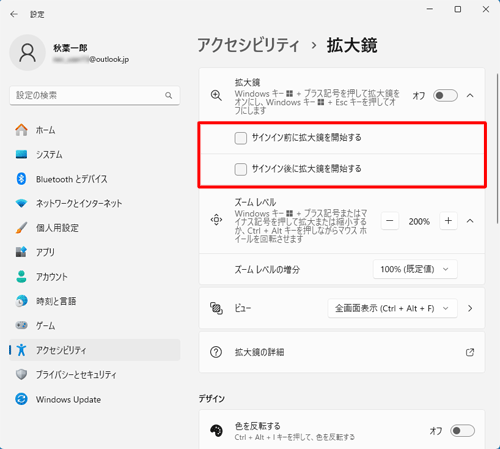
「ズームレベル」から表示比率を調整します。
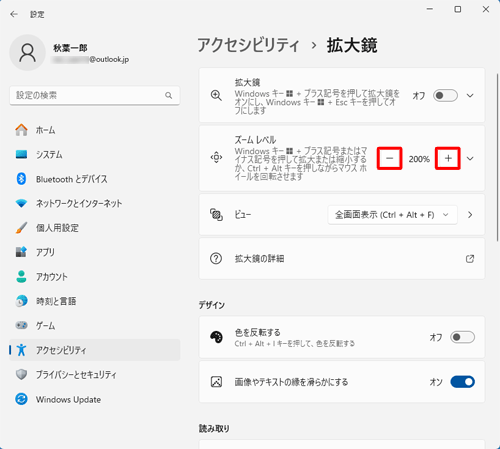
「ズームレベル」の「
 」をクリックします。
」をクリックします。
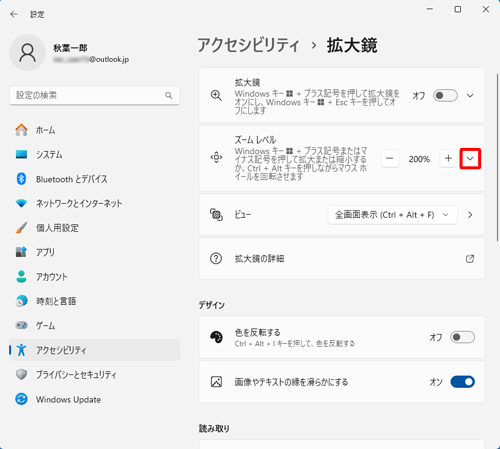
「ズームレベルの増分」が表示されます。
「ズームレベルの増分」のボックスをクリックします。
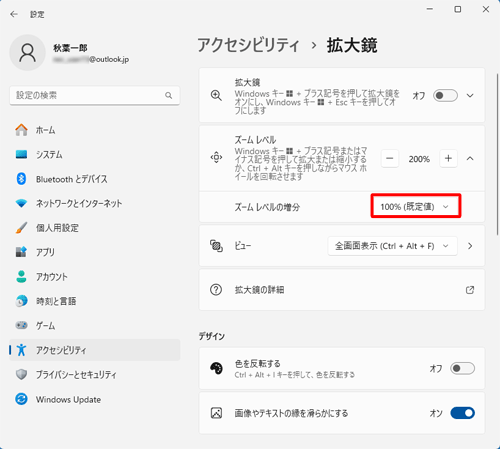
表示された一覧から任意の増減量をクリックします。
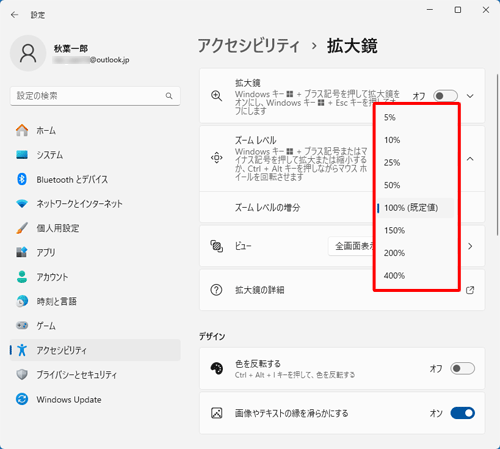
「ビュー」のボックスをクリックします。
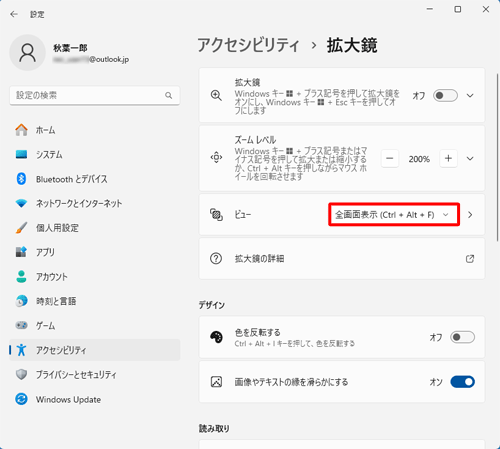
表示された一覧から任意の表示方法をクリックします。
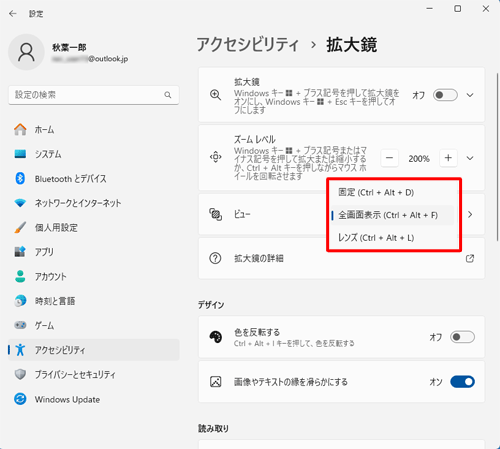
補足
拡大鏡では、以下の3とおりの方法で画面やマウスポインター周辺を拡大することができます。
「固定」
固定ウィンドウが表示され、ウィンドウ内が指定した比率で拡大表示されます。
固定ウィンドウは初期状態では画面上部に表示されますが、任意の場所に移動することができます。「全画面表示」
画面全体が指定した比率で拡大表示されます。「レンズ」
マウスポインターの周囲に枠が表示され、枠内が指定した比率で拡大表示されます。
マウスポインターを動かすと、拡大範囲も一緒に動きます。
「拡大鏡」のオン/オフスイッチをクリックして「オン」にします。
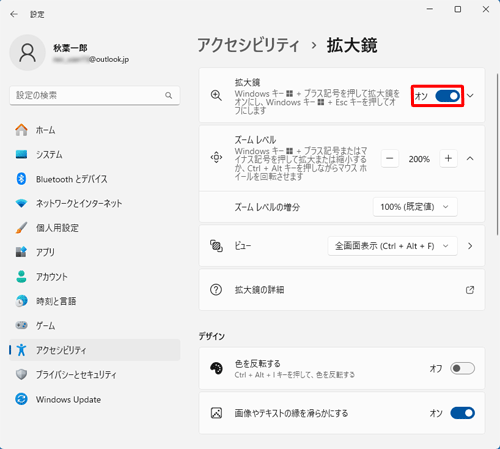
以上で操作完了です。
拡大鏡が起動したことを確認してください。
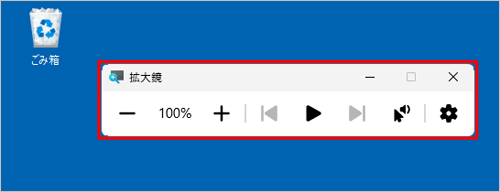
拡大鏡の操作方法については、「2. 拡大鏡の操作方法」を参照してください。
2. 拡大鏡の操作方法
拡大鏡の操作方法については、以下の情報を参照してください。
以下の該当する項目を確認してください。
(1)「固定」の操作方法
「固定」の操作方法については、以下の情報を参照してください。
固定ウィンドウ内をドラッグすることで、固定ウィンドウの表示位置を変更できます。
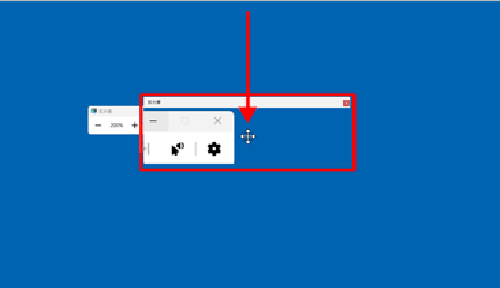
拡大鏡を終了する場合は、「 」(「Windows」キー)を押しながら「Esc」キーを押します。
」(「Windows」キー)を押しながら「Esc」キーを押します。
(2)「全画面表示」の操作方法
「全画面表示」の操作方法については、以下の情報を参照してください。
拡大した際に画面からはみ出した部分は、画面の端へマウスポインターを移動すると表示されます。
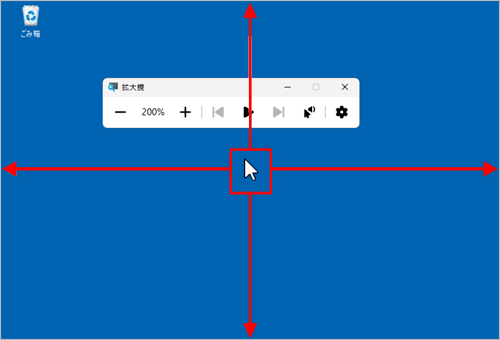
拡大鏡を終了する場合は、「 」(「Windows」キー)を押しながら「Esc」キーを押します。
」(「Windows」キー)を押しながら「Esc」キーを押します。
(3)「レンズ」の操作方法
「レンズ」の操作方法については、以下の情報を参照してください。
拡大して表示したい部分にマウスポインターを移動します。
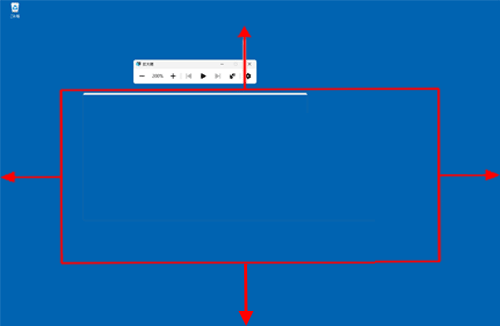
「ビュー」画面の「レンズサイズの変更」のつまみを動かして、レンズのサイズを調整します。
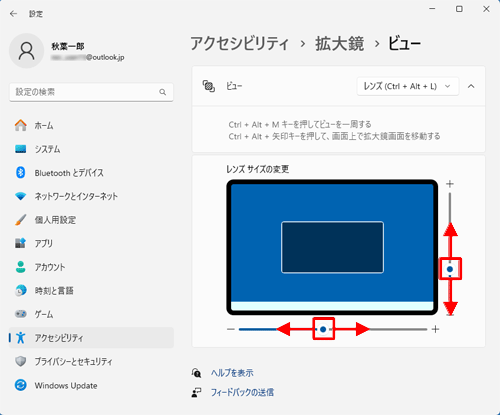
拡大鏡を終了する場合は、「
 」(「Windows」キー)を押しながら「Esc」キーを押します。
」(「Windows」キー)を押しながら「Esc」キーを押します。「ビュー」の「
 」をクリックし、「レンズサイズの変更」を表示します。
」をクリックし、「レンズサイズの変更」を表示します。
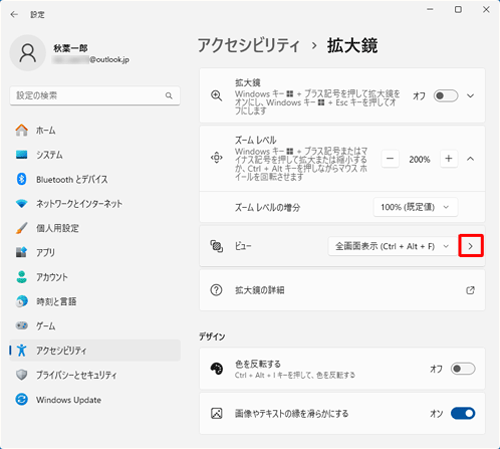
補足
「レンズサイズの変更」は以下の方法で画面が表示できます。
Q&Aをご利用いただきありがとうございます
この情報はお役に立ちましたか?
お探しの情報ではなかった場合は、Q&A検索から他のQ&Aもお探しください。
 Q&A検索 - トップページ
Q&A検索 - トップページ
 パソコン用語集
パソコン用語集
|
|
|


 Windows 10で拡大鏡を使用する方法
Windows 10で拡大鏡を使用する方法








