|
|
Windows 11でデスクトップに背景(壁紙)が表示されない場合の対処方法 | ||
Windows 11でデスクトップに背景(壁紙)が表示されない場合の対処方法 |
|
Q&A番号:023744 更新日:2025/05/28 |
 | Windows 11で、デスクトップに背景(壁紙)が表示されない場合の対処方法について教えてください。 |
 | デスクトップに壁紙が表示されない場合は、「視覚ディスプレイの最適化」設定を確認します。 |
はじめに
Windows 11では、デスクトップの背景に任意の画像や写真を表示することができます。
デスクトップに設定した壁紙が表示されない場合は、「視覚ディスプレイの最適化」の設定が変更されている可能性があります。
この場合、個人用設定の「背景」が表示されないと、壁紙の表示や変更ができなくなります。
「背景」が表示されない画面(一例)
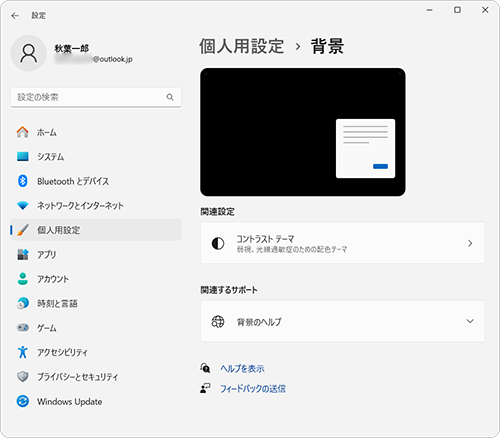
ここで案内する対処方法を行い、壁紙が表示されるか確認してください。
※ Windows 11のアップデート状況によって、画面や操作手順、機能などが異なる場合があります。
対処方法
Windows 11でデスクトップに背景(壁紙)が表示されない場合は、以下の操作手順を行ってください。
「スタート」をクリックし、画面右上にある「すべて」をクリックします。
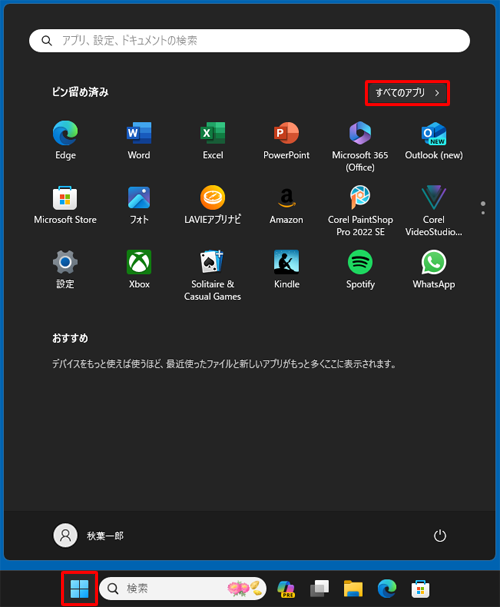
「すべて」が表示されます。
「W」欄から「Windowsツール」をクリックします。
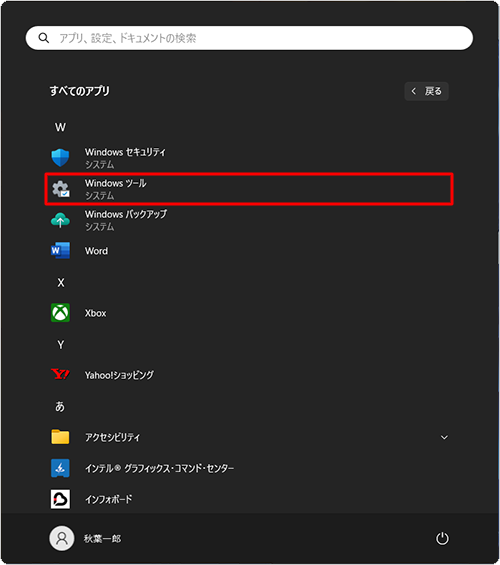
「Windowsツール」が表示されます。
一覧から「コントロールパネル」をダブルクリックします。
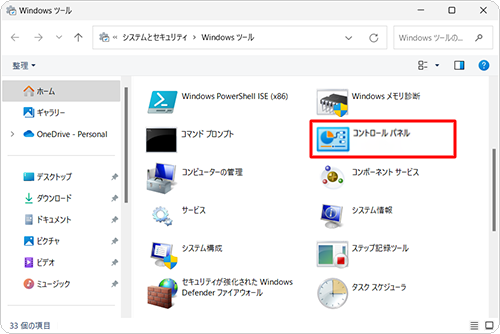
「コントロールパネル」が表示されます。
「表示方法」が「カテゴリ」になっていることを確認し、「視覚ディスプレイの最適化」をクリックします。
※ 表示方法がアイコンの場合は「コンピューターの簡単操作センター」をクリックし、「すべての設定を探索します」欄の「コンピューターを見やすくします」をクリックします。
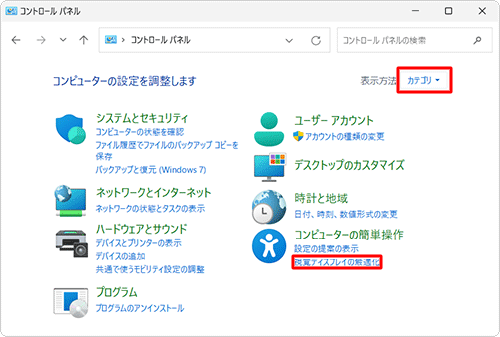
「コンピューターを見やすくします」が表示されます。
「画面上の項目を見やすくします」欄から「背景のイメージを削除します(利用可能な場合)」のチェックを外し、「OK」をクリックします。

以上で操作完了です。
デスクトップに背景(壁紙)が表示されることを確認してください。
補足
ここで案内した操作手順でデスクトップの背景(壁紙)が変更できない場合は、以下の情報を参照し、デスクトップの背景(壁紙)を変更して表示されるか確認してください。
 Windows 11でデスクトップの背景(壁紙)を変更する方法
Windows 11でデスクトップの背景(壁紙)を変更する方法
Q&Aをご利用いただきありがとうございます
この情報はお役に立ちましたか?
お探しの情報ではなかった場合は、Q&A検索から他のQ&Aもお探しください。
 Q&A検索 - トップページ
Q&A検索 - トップページ
 パソコン用語集
パソコン用語集
|
|
|


 Windows 10でデスクトップに背景(壁紙)が表示されない場合の対処方法
Windows 10でデスクトップに背景(壁紙)が表示されない場合の対処方法








