|
|
Windows 11でノートパソコンのカバーを閉じたときに休止状態にする方法 | ||
Windows 11でノートパソコンのカバーを閉じたときに休止状態にする方法 |
|
Q&A番号:023762 更新日:2025/03/10 |
 | Windows 11で、ノートパソコンのカバーを閉じたときに休止状態にする方法について教えてください。 |
 | ノートパソコンのカバーを閉じたあとの動作は、スリープ状態や休止状態へ移行するように設定を変更できます。 |
はじめに
Windows 11では、初期設定の状態でノートパソコンのカバーを閉じると、自動的にスリープ状態になります。
パソコンがスリープ状態の場合、短い時間で復帰できますが、コンセントが外れたり、停電が発生したりして、電源が供給されなくなると、作業中のデータはすべて失われます。
カバーを閉じたあとの動作は、電源オプションのシステム設定から変更することができ、どの電源プランを利用している場合にも変更内容は適用されます。
※ Windows 11のアップデート状況によって、画面や操作手順、機能などが異なる場合があります。
操作手順
Windows 11でノートパソコンのカバーを閉じたときに休止状態にするには、以下の操作手順を行ってください。
「スタート」をクリックし、画面右上にある「すべて」をクリックします。
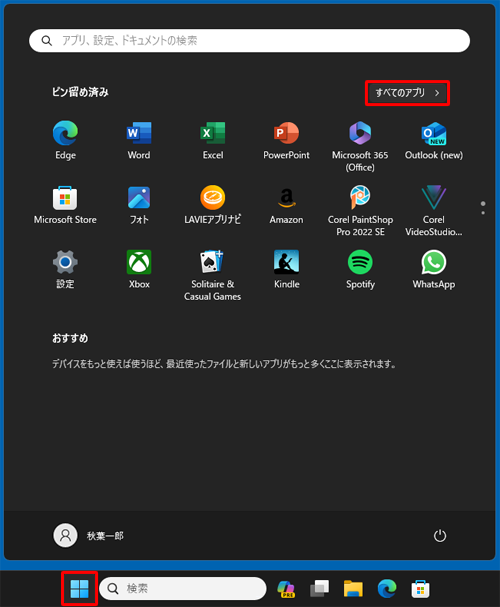
「すべて」の一覧が表示されます。
「W」欄から「Windowsツール」をクリックします。
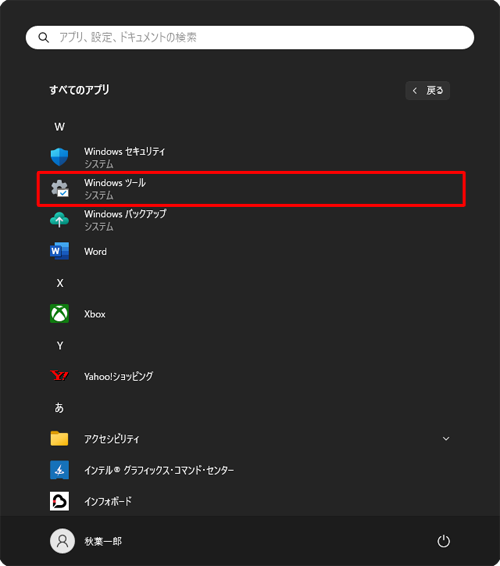
「Windowsツール」が表示されます。
一覧から「コントロールパネル」をダブルクリックします。
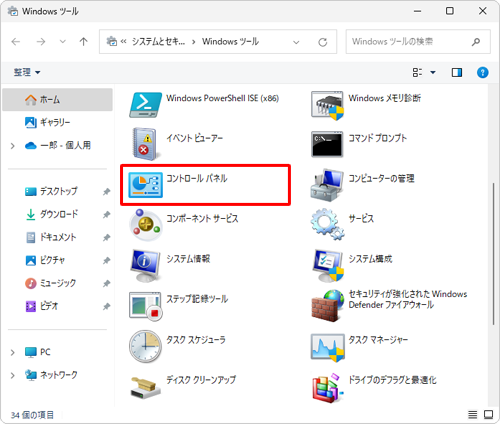
「コントロールパネル」が表示されます。
「表示方法」が「カテゴリ」になっていることを確認し、「ハードウェアとサウンド」をクリックします。
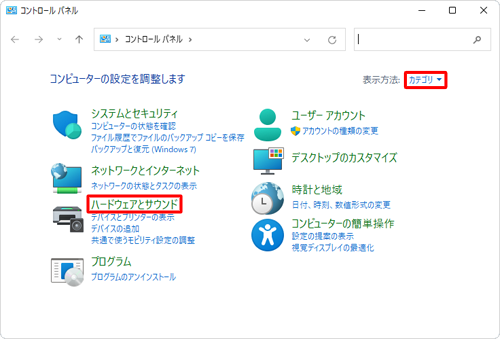
補足
「表示方法」が「大きいアイコン」または「小さいアイコン」の場合は、「▼」をクリックして表示された一覧から「カテゴリ」をクリックし、表示方法を変更してください。
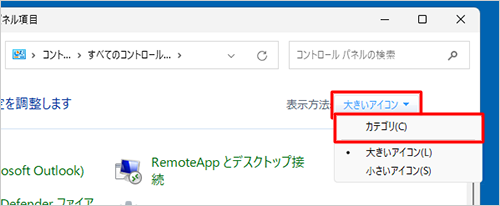
「ハードウェアとサウンド」が表示されます。
「電源オプション」欄から「電源ボタンの動作の変更」をクリックします。
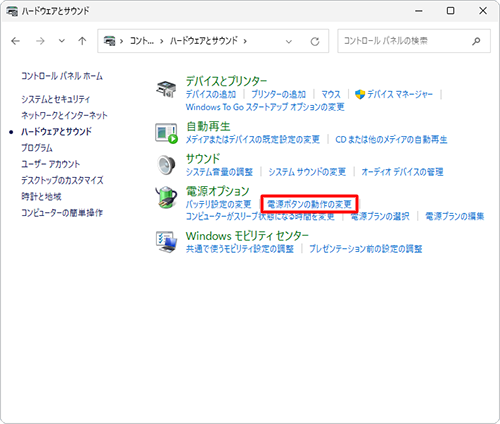
「電源ボタンの定義とパスワード保護の有効化」が表示されます。
「カバーを閉じたときの動作」欄から「バッテリ駆動」ボックスをクリックし、表示された一覧から「休止状態」をクリックします。
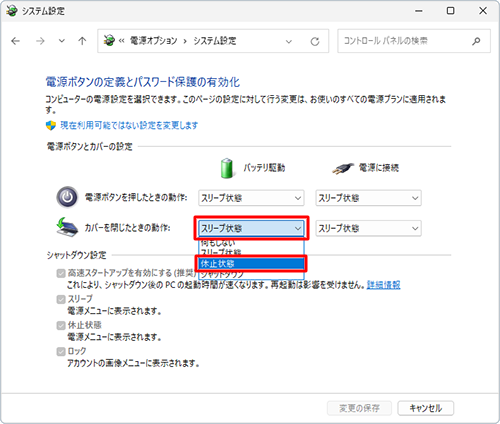
「電源に接続」ボックスをクリックし、表示された一覧から「休止状態」をクリックして、「変更の保存」をクリックします。
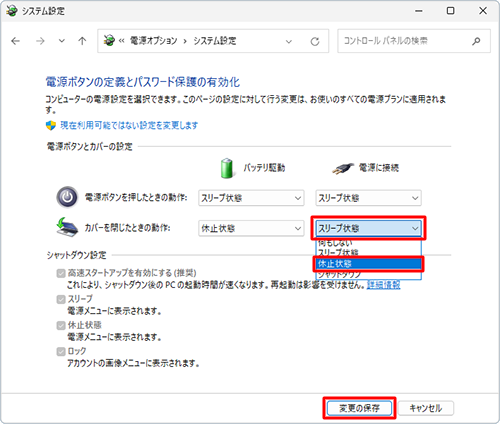
画面右上にある「×」(閉じる)をクリックして、開いている画面をすべて閉じます。
以上で操作完了です。
カバーを閉じたときに休止状態になることを確認してください。
Q&Aをご利用いただきありがとうございます
この情報はお役に立ちましたか?
お探しの情報ではなかった場合は、Q&A検索から他のQ&Aもお探しください。
 Q&A検索 - トップページ
Q&A検索 - トップページ
 パソコン用語集
パソコン用語集
|
|
|


 Windows 10でノートパソコンのカバーを閉じたときに休止状態にする方法
Windows 10でノートパソコンのカバーを閉じたときに休止状態にする方法








