|
|
Excel 2021でセルに入力できる文字数を制限する方法 | ||
Excel 2021でセルに入力できる文字数を制限する方法 |
|
Q&A番号:023773 更新日:2023/01/11 |
 | Excel 2021で、セルに入力できる文字数を制限する方法について教えてください。 |
 | Excel 2021では、セルに入力できる文字数を制限できます。入力した値が設定した条件に当てはまらない場合はエラーメッセージが表示されます。 |
はじめに
Excel 2021では、「データの入力規則」機能で条件を設定することで、セルに入力できる文字数を制限できます。
文字列の長さが決まっているセルや、特定の文字数以内で入力する必要があるセルに、条件に当てはまらない文字列を入力すると、再入力を促すメッセージを表示できます。
例えば、郵便番号や電話番号を入力するセルに、入力できる文字数を制限するように設定することで、誤った情報を入力できないようにできます。
条件に設定する文字数は、全角と半角を判別しません。全角・半角ともに、1文字分としてカウントされます。
また、セル内の改行も、1文字としてカウントされます。
※ Officeのアップデート状況によって、画面や操作手順、機能などが異なる場合があります。
※ Office製品の詳細については、Microsoft社に確認してください。
 Microsoft Office ヘルプとトレーニング
Microsoft Office ヘルプとトレーニング
操作手順
Excel 2021でセルに入力できる文字数を制限するには、以下の操作手順を行ってください。
任意の表を作成します。
ここでは例として、「年齢」の入力セルを3文字以下に制限する方法を案内します。
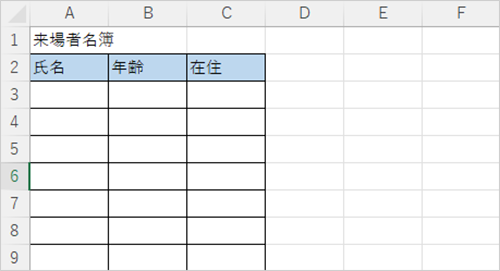
文字数を制限したいセルをクリックするかドラッグして範囲選択します。
ここでは例として、セル「B3」から「B8」を範囲選択します。
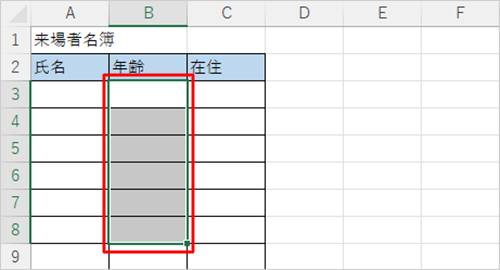
リボンから「データ」タブをクリックし、「データツール」グループの「データの入力規則」をクリックします。
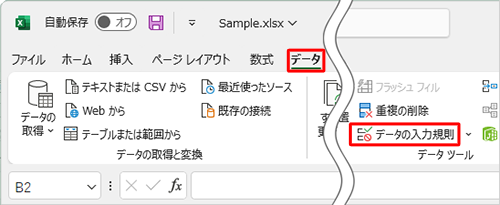
「データの入力規則」が表示されます。
「設定」タブをクリックし、「入力値の種類」ボックスから「文字列(長さ指定)」をクリックします。
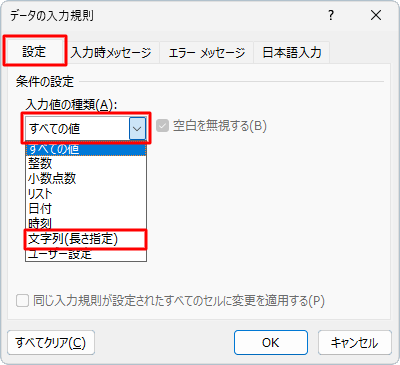
「データ」ボックスから「次の値以下」をクリックし、「最大値」ボックスに「3」と入力して「OK」をクリックします。
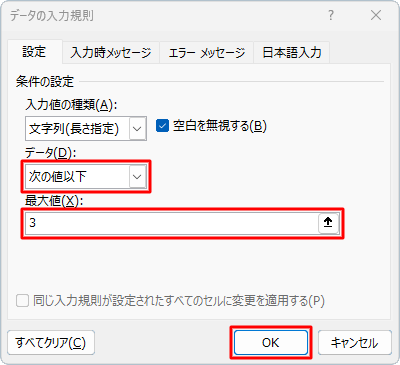
補足
「データ」ボックスでは、「次の値以下」以外にも「次の値の間」や「次の値に等しい」などの条件を設定することができます。
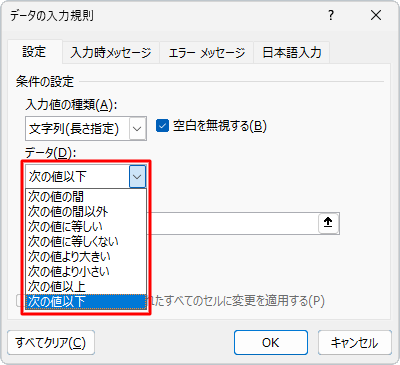
「データ」ボックスで選択した条件によって、「最大値」ボックスの名称は「長さ」や「最小値」などに変わります。
以上で操作完了です。
セルに文字を入力して、文字数が制限されていることを確認してください。
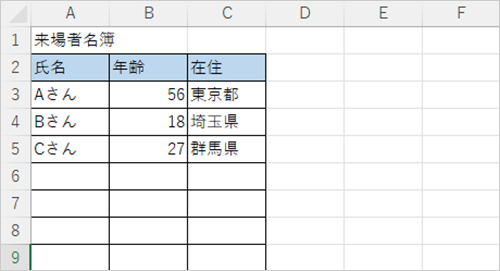
補足
入力した文字数が制限を超えると、「この値は、このセルに…」というメッセージが表示されます。
メッセージが表示された場合は、「再試行」をクリックして入力し直してください。
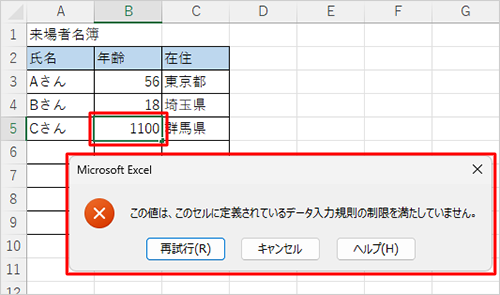
このQ&Aに出てきた用語
|
|
|


 Excelでセルに入力できる文字数を制限する方法
Excelでセルに入力できる文字数を制限する方法








