|
|
Excel 2021でセルの幅や高さが異なる表を1つのシートにまとめる方法 | ||
Excel 2021でセルの幅や高さが異なる表を1つのシートにまとめる方法 |
|
Q&A番号:023779 更新日:2023/06/08 |
 | Excel 2021で、セルの幅や高さが異なる表を1つのシートにまとめる方法について教えてください。 |
 | 「リンクされた図」としてセルの幅や高さを変えずに表を貼り付けることで、1つのシートにセルの幅や高さが異なる複数の表をまとめることができます。 |
はじめに
Excel 2021では、別々のシートで作成した表を1つのシートにまとめる場合、表をコピーしてそのまま貼り付けると、セルのサイズが貼り付け先のシートの幅や高さに変更されてしまいます。
コピー先のシートで表を貼り付ける際、「リンクされた図」として貼り付けると、元のセル幅や高さのまま、表を図として貼り付けることができます。サイズの異なる表を1つのシートにまとめて、ファイルを保存したり印刷したりすることができます。
「リンクされた図」で張り付けた場合
- コピーした表は図として貼り付けられますが、元のシートで表を更新すると、貼り付けた表の内容も自動的に更新されます。
- 貼り付けた表をダブルクリックすると、元のシートが表示されます。
| 通常の貼り付け | 「リンクされた図」で貼り付け |
|---|---|
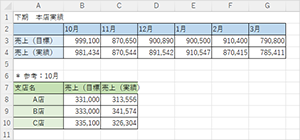 |
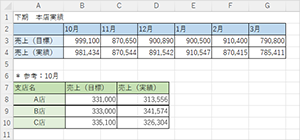 |
※ Officeのアップデート状況によって、画面や操作手順、機能などが異なる場合があります。
※ Office製品の詳細については、Microsoft社に確認してください。
 Microsoft Office ヘルプとトレーニング
Microsoft Office ヘルプとトレーニング
※ お探しの情報ではない場合は、Q&A検索から他のQ&Aもお探しください。
 Q&A検索 - トップページ
Q&A検索 - トップページ
操作手順
Excel 2021でセルの幅や高さが異なる表を1つのシートにまとめるには、以下の操作手順を行ってください。
コピーしたい表が入力されているシートまたはファイルを表示し、表をドラッグして範囲選択します。
ここでは例として、セル「A2〜C5」を選択します。
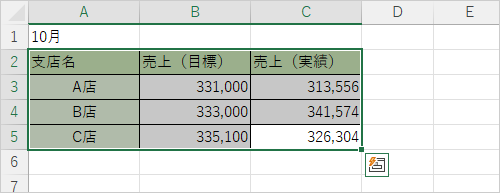
リボンから「ホーム」タブをクリックし、「クリップボード」グループの「
 」(コピー)をクリックします。
」(コピー)をクリックします。
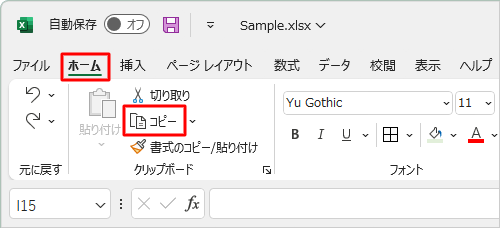
※ キーボードの「Ctrl」キーを押しながら「C」キーを押す方法でも、コピーができます。貼り付け先のシートを表示し、コピーした表を貼り付けたいセルをクリックします。
ここでは例として、セル「A7」をクリックします。
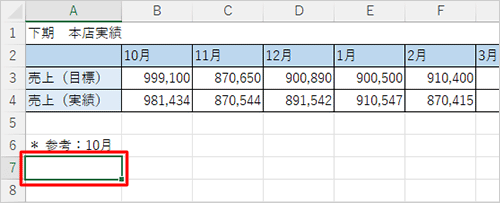
リボンから「ホーム」タブをクリックし、「クリップボード」グループの「貼り付け」(文字部分)をクリックします。
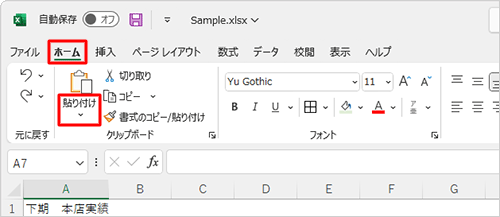
表示された一覧から「
 」(リンクされた図)をクリックします。
」(リンクされた図)をクリックします。
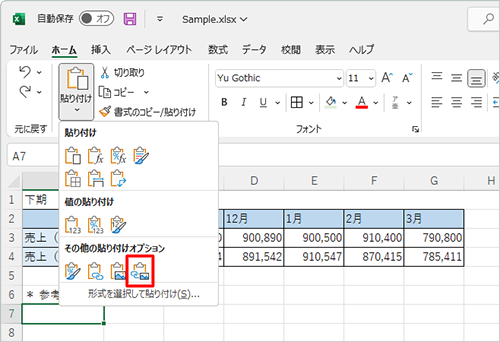
以上で操作完了です。
元のセル幅や高さで表が貼り付けられたことを確認してください。
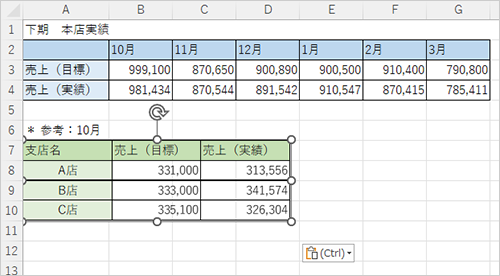
※ 表の位置を変更する場合は、表をドラッグするかキーボードの矢印キーで調整します。
このQ&Aに出てきた用語
Q&Aをご利用いただきありがとうございます
この情報はお役に立ちましたか?
お探しの情報ではなかった場合は、Q&A検索から他のQ&Aもお探しください。
 Q&A検索 - トップページ
Q&A検索 - トップページ
また、今後の改善のためアンケートにご協力をお願いします。
ご意見・ご要望等ございましたら、アンケート回答後のフォームにもご記入ください。
今後のコンテンツ改善に活用させていただきます。
|
|
|


 Excelでセルの幅や高さが異なる表を1つのシートにまとめる方法
Excelでセルの幅や高さが異なる表を1つのシートにまとめる方法








