|
|
Excel 2021でセルに入力された文字列のみを印刷する方法 | ||
Excel 2021でセルに入力された文字列のみを印刷する方法 |
Q&A番号:023855 更新日:2023/05/12
|
Q&A番号:023855 更新日:2023/05/12 |
 | Excel 2021で、セルに入力された文字列のみを印刷する方法について教えてください。 |
 | Excel 2021では、ページ設定を変更することで、罫線やセルの色を省き、文字列のみを印刷することができます。 |
Excel 2021では、ページ設定を変更することで、罫線やセルの色を省き、文字列のみを印刷することができます。
はじめに
Excel 2021で入力した文字列を印刷する場合、初期設定では、罫線やセルの塗りつぶし色なども印刷に反映されます。
ページ設定を変更することで、罫線やセルの色を省略し、文字列のみの状態で印刷することができます。
| 変更前(印刷プレビュー画面) | 変更後(印刷プレビュー画面) |
|---|---|
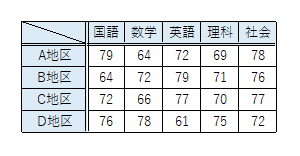 |
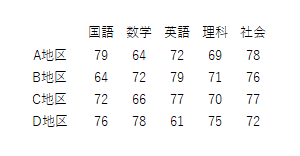 |
※ Officeのアップデート状況によって、画面や操作手順、機能などが異なる場合があります。
※ Office製品の詳細については、Microsoft社に確認してください。
 Microsoft Office ヘルプとトレーニング
Microsoft Office ヘルプとトレーニング
操作手順
Excel 2021でセルに入力された文字列のみを印刷するには、以下の操作手順を行ってください。
セルに文字列を入力します。
ここでは例として、下図のような文字列を入力します。
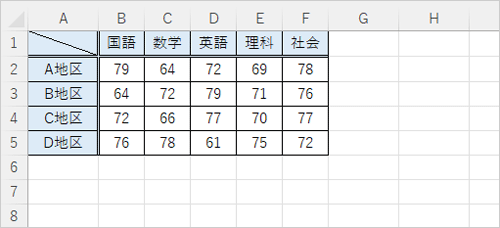
リボンから「ページレイアウト」タブをクリックし、「ページ設定」グループから「印刷タイトル」をクリックします。
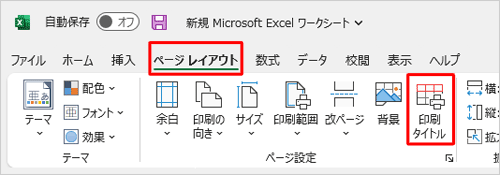
「ページ設定」が表示されます。
「シート」タブをクリックし、「印刷」欄の「簡易印刷」にチェックを入れ、「OK」をクリックします。
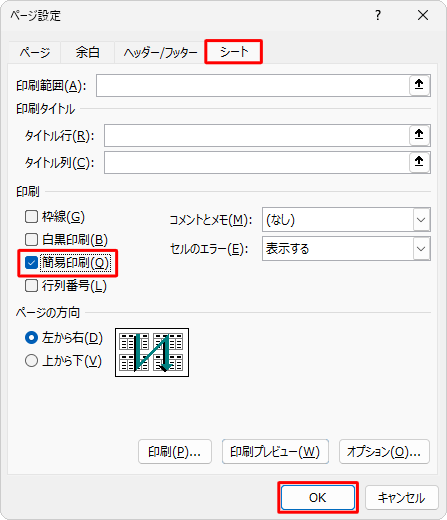
以上で操作完了です。
印刷時、文字列のみが印刷されることを確認してください。
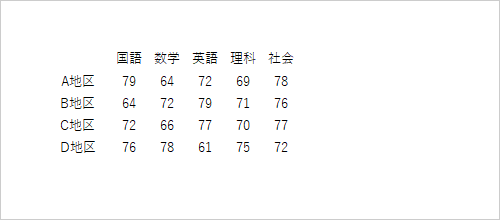
このQ&Aに出てきた用語
|
|
|


 Excelでセルに入力された文字列のみを印刷する方法
Excelでセルに入力された文字列のみを印刷する方法








