|
|
Windows 11でUSBメモリなどの周辺機器にデータを書き込む速度が遅い場合の対処方法 | ||
Windows 11でUSBメモリなどの周辺機器にデータを書き込む速度が遅い場合の対処方法 |
|
Q&A番号:023890 更新日:2025/06/16 |
 | Windows 11で、USBメモリなどの周辺機器にデータを書き込む速度が遅い場合の対処方法について教えてください。 |
 | データを書き込む速度が遅い場合、USBメモリや外付けハードディスクを取り外す際の設定などが影響している可能性があります。 |
はじめに
USBメモリや外付けハードディスクにデータを書き込む際、取り外し方法を「クイック取り出し」に設定していると、速度が遅くなる場合があります。
また、パソコンや周辺機器に搭載されているUSBの規格が、高速転送に対応していない可能性があります。
ここで案内する対処方法を順に行い、問題が解決するか確認してください。
※ Windows 11のアップデート状況によって、画面や操作手順、機能などが異なる場合があります。
 Q&A検索 - トップページ
Q&A検索 - トップページ
 Windows 10でUSBメモリなどの周辺機器にデータを書き込む速度が遅い場合の対処方法
Windows 10でUSBメモリなどの周辺機器にデータを書き込む速度が遅い場合の対処方法
対処方法
Windows 11でUSBメモリなどの周辺機器にデータを書き込む速度が遅い場合は、以下の対処方法を行ってください。
1. デバイスの取り外し方法を「高パフォーマンス」に設定する
データを書き込む速度が遅い場合、USBメモリや外付けハードディスクの取り外し方法を「クイック取り出し」から「高パフォーマンス」に変更することで、現象が改善する可能性があります。
「高パフォーマンス」に設定すると、デバイスの書き込みキャッシュが有効になりシステムの処理能力が向上するため、データの書き込みを高速化することができます。
また、「高パフォーマンス」に設定した場合、USBメモリなどを取り外す際にハードウェアの安全な取り外しを行う必要があります。
取り外しの設定を変更および確認する方法については、以下の情報を参照してください。
 Windows 11でUSBメモリなどの周辺機器を取り外す際の設定を変更する方法
Windows 11でUSBメモリなどの周辺機器を取り外す際の設定を変更する方法
ハードウェアの安全な取り外しを行う方法については、以下の情報を参照してください。
 Windows 11でパソコンに接続したUSBメモリなどの周辺機器を安全に取り外す方法
Windows 11でパソコンに接続したUSBメモリなどの周辺機器を安全に取り外す方法
2. USBのバージョンを確認する
USBの規格によっては、データの書き込み速度が遅くなる場合があります。
USBの規格には、「USB2.0」や「USB3.0」などがあり、「USB3.0」は高速にデータを転送することができます。
「USB3.0」のデータ転送速度を使用するには、USBメモリや外付けハードディスクとパソコンのUSBポートの両方が「USB3.0」に対応している必要があります。
パソコンのUSBポートを確認する方法については、以下の情報を参照してください。
 USBメモリを接続する方法
USBメモリを接続する方法
3. 高速スタートアップを無効にして再起動する
Windows 11では、前回シャットダウン時のメモリや周辺機器などの情報を一時的に保存する、高速スタートアップが有効になっています。
この保存された情報を読み込むことでパソコンの起動は速くなりますが、Windows自体に問題が発生していたり、周辺機器の接続や設定の変更を行ったりすると、パソコンが正常に動作しなくなる場合があります。
高速スタートアップを無効にしてパソコンを再起動し、現象が改善するか確認してください。
高速スタートアップを無効にするには、以下の情報を確認してください。
 Windows 11で高速スタートアップを無効にする方法
Windows 11で高速スタートアップを無効にする方法
4. ドライバーを再インストールする
USBメモリなどの周辺機器のドライバーが破損していたり、バージョンが古かったりすると、正常に動作しなくなることがあります。
デバイスマネージャーから、「ディスクドライブ」および「ユニバーサルシリアルバスコントローラー」の各項目を確認し、「!」や「?」マークが付いている場合は、ドライバーの再インストールを行い、現象が改善されるか確認してください。
デバイスマネージャーの各項目(一例)
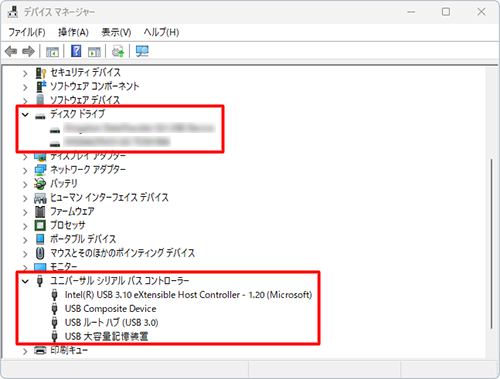
デバイスマネージャーの表示方法や、ドライバーを再インストールする方法については、以下の情報を参照してください。
 Windows 11でドライバーを削除する方法
Windows 11でドライバーを削除する方法
Q&Aをご利用いただきありがとうございます
この情報はお役に立ちましたか?
お探しの情報ではなかった場合は、Q&A検索から他のQ&Aもお探しください。
 Q&A検索 - トップページ
Q&A検索 - トップページ
 パソコン用語集
パソコン用語集
|
|
|











