|
|
Windows 11でIMEツールバーの表示/非表示を切り替える方法 | ||
Windows 11でIMEツールバーの表示/非表示を切り替える方法 |
|
Q&A番号:024017 更新日:2025/01/27 |
 | Windows 11で、IMEツールバーの表示/非表示を切り替える方法について教えてください。 |
 | デスクトップにIMEツールバーを表示したり、非表示にしたりと、設定を変更することができます。 |
はじめに
Windows 11では、通知領域のIMEアイコンからIMEツールバーを表示または非表示を切り替えることができます。
IMEツールバーとは、文字の入力や単語の登録などをするときの補助ツールで、デスクトップに常に表示しておくと、ツールバーにあるアイコンをクリックして、対応する機能を起動することができます。
また、デスクトップに表示されたIMEツールバーを非表示にすることもできます。
※ 初期状態では、IMEツールバーは非表示に設定されています。
IMEツールバーを表示している状態(一例)
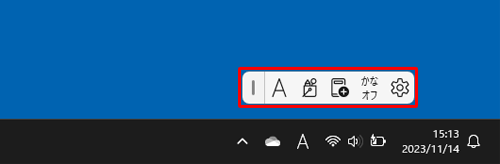
以前のバージョンの言語バーを表示することもできますが、ほとんどの機能はIMEツールバーに移行しています。
Windows 11では、新しくなったIMEツールバーを使用することをおすすめします。
※ Windows 11のアップデート状況によって、画面や操作手順、機能などが異なる場合があります。
操作手順
Windows 11でIMEツールバーの表示または非表示を切り替えるには、以下の操作手順を行ってください。
通知領域のIMEアイコン(「A」または「あ」)を右クリックします。
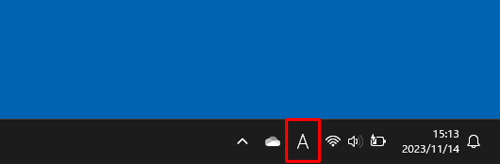
表示された一覧から「IMEツールバー(オフ)」をクリックします。
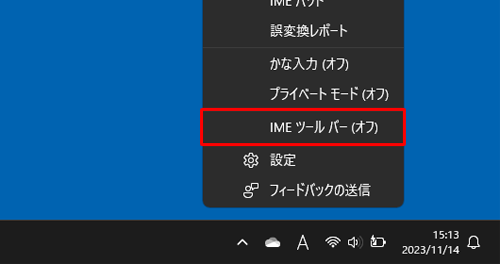
補足
非表示にする場合は、表示が変更された手順2の「IMEツールバー(オン)」をクリックするか、IMEツールバーの「
 」(設定)をクリックし、表示された一覧から「IMEツールバーの非表示」をクリックします。
」(設定)をクリックし、表示された一覧から「IMEツールバーの非表示」をクリックします。
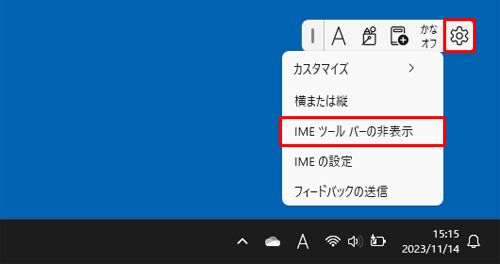
以上で操作完了です。
補足
IMEツールバーの各機能については、以下のとおりです。
「
 」(入力モード)
」(入力モード)
文字入力を「ひらがな」「半角英数字」「全角英数字」「半角カタカナ」「全角カタカナ」に切り替えます。「
 」(IMEパッド)
」(IMEパッド)
IMEパッドが表示され、手書き入力や部首検索、画数検索など、複数の方法で文字入力ができます。「
 」(辞書ツール)
」(辞書ツール)
辞書で単語登録や削除、登録した内容の確認などができます。「
 」/「
」/「 」(かな入力オン/オフ)
」(かな入力オン/オフ)
かな入力とローマ字入力を交互に切り替えます。「
 」(設定)
」(設定)
IMEツールバーのカスタマイズや、Microsoft IMEの設定画面へ移動できます。
Q&Aをご利用いただきありがとうございます
この情報はお役に立ちましたか?
お探しの情報ではなかった場合は、Q&A検索から他のQ&Aもお探しください。
 Q&A検索 - トップページ
Q&A検索 - トップページ
 パソコン用語集
パソコン用語集
|
|
|


 Windows 10でIMEツールバーの表示/非表示を切り替える方法
Windows 10でIMEツールバーの表示/非表示を切り替える方法








