|
|
Windows 11でMicrosoft Storeアプリかデスクトップアプリかを確認する方法 | ||
Windows 11でMicrosoft Storeアプリかデスクトップアプリかを確認する方法 |
Q&A番号:024018 更新日:2025/01/20
|
Q&A番号:024018 更新日:2025/01/20 |
 | Windows 11で、Microsoft Storeアプリかデスクトップアプリか確認する方法について教えてください。 |
 | Windows 11のアプリには、Microsoft Storeアプリとデスクトップアプリがあり、インストールやアップデートの方法などが異なります。 |
Windows 11のアプリには、Microsoft Storeアプリとデスクトップアプリがあり、インストールやアップデートの方法などが異なります。
はじめに
Windows 11のアプリには、Microsoft Storeアプリとデスクトップアプリがあります。
見た目に大きな違いはありませんが、インストールやアンインストール、アップデートの方法などが異なります。
Microsoft Storeアプリかデスクトップアプリかは、スタートメニューのアプリの一覧から確認することができます。
※ Windows 11のアップデート状況によって、画面や操作手順、機能などが異なる場合があります。
 Q&A検索 - トップページ
Q&A検索 - トップページ
 Windows 10でMicrosoft Storeアプリかデスクトップアプリかを確認する方法
Windows 10でMicrosoft Storeアプリかデスクトップアプリかを確認する方法
操作手順
Windows 11でMicrosoft Storeアプリかデスクトップアプリかを確認するには、以下の操作手順を行ってください。
「スタート」をクリックし、画面右上にある「すべて」をクリックします。
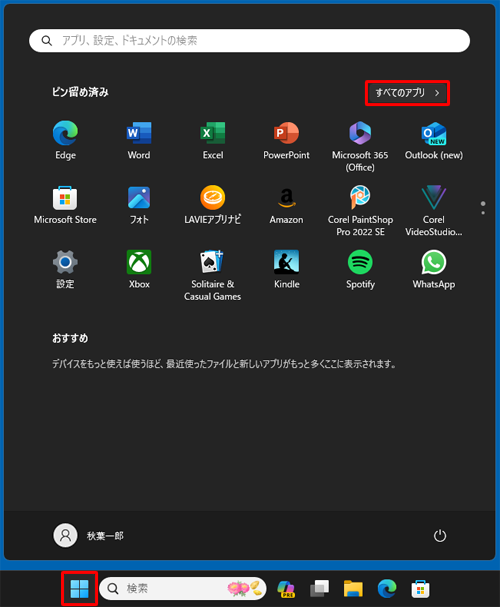
「すべて」が表示されます。
確認したいアプリを右クリックし、表示された一覧から「詳細」にマウスポインターを合わせます。
ここでは例として、「Excel」を右クリックします。
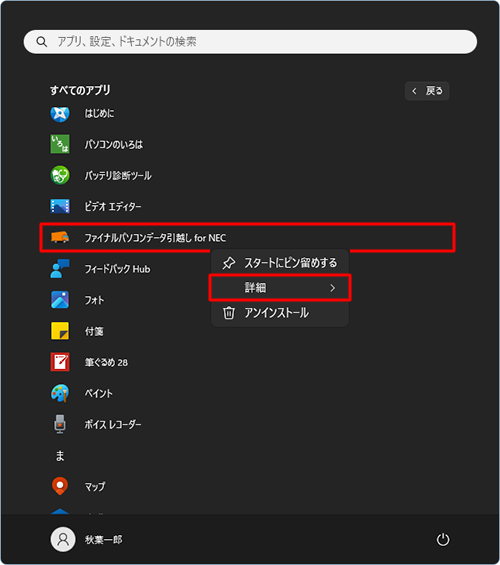
「詳細」の右側に表示された一覧を確認します。
デスクトップアプリの表示の場合
「管理者として実行」の下に、「ファイルの場所を開く」の項目が表示されます。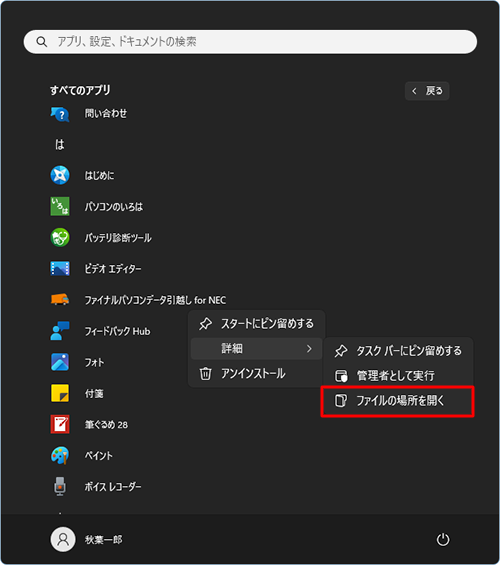
Microsoft Storeアプリの表示の場合
「管理者として実行」の下に、「アプリの設定」「評価とレビュー」「共有」の項目が表示されます。
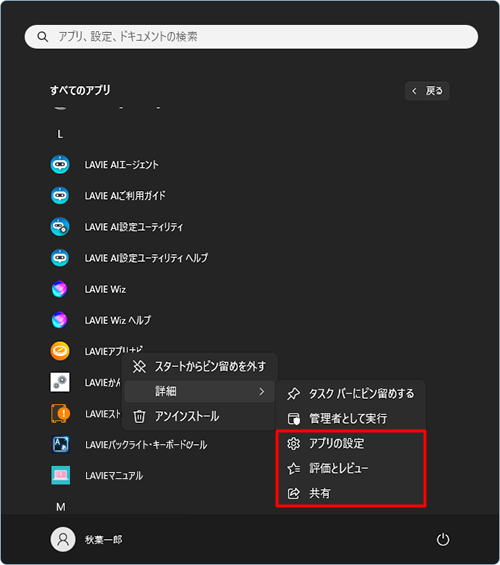
以上で操作完了です。
Q&Aをご利用いただきありがとうございます
この情報はお役に立ちましたか?
お探しの情報ではなかった場合は、Q&A検索から他のQ&Aもお探しください。
 Q&A検索 - トップページ
Q&A検索 - トップページ
 パソコン用語集
パソコン用語集
|
|
|











