|
|
Windows 11でアプリの自動更新を有効/無効に設定する方法 | ||
Windows 11でアプリの自動更新を有効/無効に設定する方法 |
|
Q&A番号:024021 更新日:2025/03/31 |
 | Windows 11で、アプリの自動更新を有効/無効に設定する方法について教えてください。 |
 | Windows 11の初期状態では、Microsoft Storeアプリの自動更新機能が有効に設定されていますが、自動更新したくないアプリがある場合は無効に変更できます。 |
はじめに
Windows 11では、アプリの自動更新を有効に設定しておくと、Microsoft Storeアプリに更新プログラムが通知された際、アップデート可能なアプリを最新の状態へ自動的に更新することができます。
更新したくないアプリがある場合や消費電力を抑えたい場合などは、無効に設定することが可能です。
- Windows 11の初期状態では、自動更新機能は有効に設定されています。
- Microsoft Storeアプリを自動更新するには、パソコンがインターネットに接続されている必要があります。
※ Windows 11のアップデート状況によって、画面や操作手順、機能などが異なる場合があります。
操作手順
Windows 11でアプリの自動更新を有効または無効に設定するには、以下の操作手順を行ってください。
以下の該当する項目を確認してください。
1. アプリの自動更新を有効にする方法
アプリの自動更新を有効にするには、以下の操作手順を行ってください。
「Microsoft Store」を起動し、画面上部の「
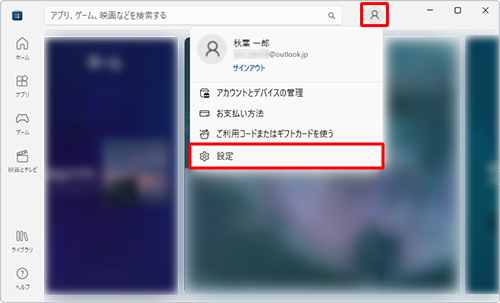 」(プロフィール)をクリックして、表示された一覧から「設定」をクリックします。
」(プロフィール)をクリックして、表示された一覧から「設定」をクリックします。
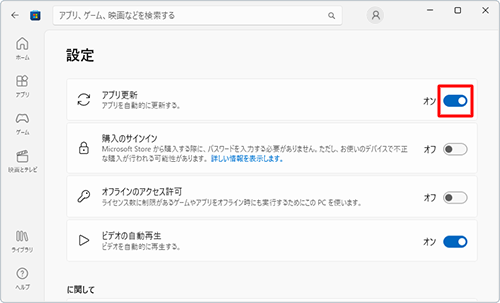
「設定」が表示されます。
「アプリ更新」のスイッチをクリックして、「オン」にします。

以上で操作完了です。
Microsoft Storeアプリが自動で更新されることを確認してください。
2. アプリの自動更新を無効にする方法
アプリの自動更新を無効にするには、以下の操作手順を行ってください。
「Microsoft Store」を起動し、画面上部の「
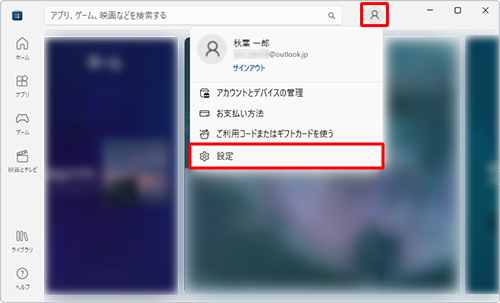 」(プロフィール)をクリックして、表示された一覧から「設定」をクリックします。
」(プロフィール)をクリックして、表示された一覧から「設定」をクリックします。
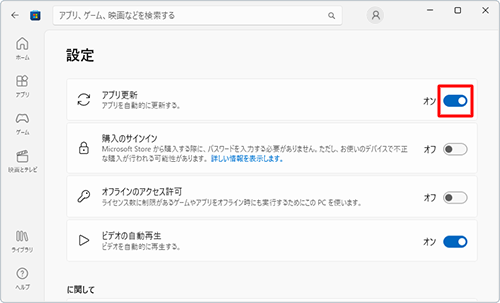
※ プロフィール名は、アカウント名によって変わる場合があります。「設定」が表示されます。
「アプリ更新」のスイッチをクリックして、「オフ」にします。
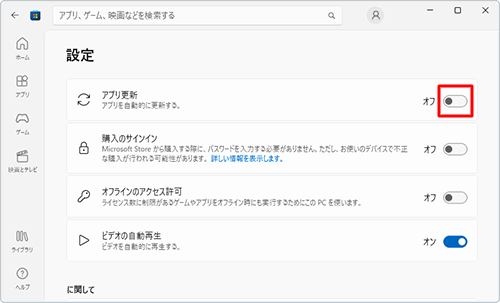
以上で操作完了です。
Microsoft Storeアプリが自動で更新されないことを確認してください。
Q&Aをご利用いただきありがとうございます
この情報はお役に立ちましたか?
お探しの情報ではなかった場合は、Q&A検索から他のQ&Aもお探しください。
 Q&A検索 - トップページ
Q&A検索 - トップページ
 パソコン用語集
パソコン用語集
|
|
|


 Windows 10でアプリの自動更新を有効/無効に設定する方法
Windows 10でアプリの自動更新を有効/無効に設定する方法








