|
|
Windows 7の電源オプションで電源プランを作成/削除する方法 | ||
Windows 7の電源オプションで電源プランを作成/削除する方法 |
|
Q&A番号:012043 更新日:2013/08/27 |
 | Windows 7の電源オプションで、電源プランを作成/削除する方法について教えてください。 |
 | 既定の電源プランを変更し、電源の節約に関する独自のプランを作成することができます。 |
はじめに
電源プランとは、パソコンによる電力の使用を管理するための電源設定のことで、パソコンのパフォーマンスを最大にしたり、電源を節約したりできます。
電源プランでは、「省電力」や「高パフォーマンス」、「バランス」などの既定のプランを変更して独自のプランを作成することができます。
ここでは、電源プランの作成と削除する方法について案内します。
※ 出荷時から提供されている電源プランや、Windows(OS)に設定された現在使用している電源プランは削除できません。
ここでは例として、LaVieで設定しますが、VALUESTARも同様の操作で設定できます。
操作手順
電源プランを作成または削除するには、次の項目を確認してください。
1. 電源プランを作成する方法
電源プランを作成するには、以下の操作手順を行ってください。
「スタート」→「コントロールパネル」の順にクリックします。
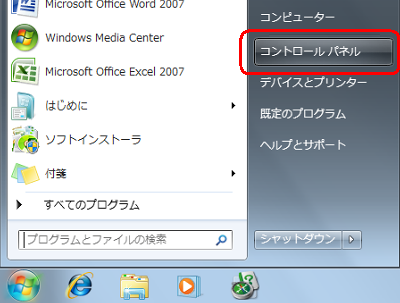
「ハードウェアとサウンド」をクリックします。
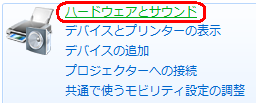
「電源オプション」をクリックします。
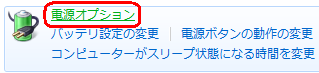
「電源プランの作成」をクリックします。
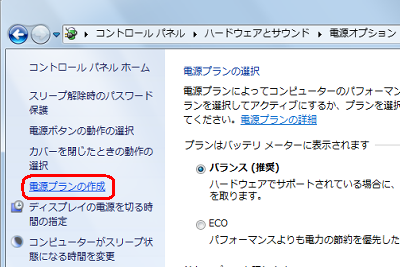
「電源プランの作成」欄から作成プランに最も近いものをクリックし、「プラン名」欄に名前を入力して、「次へ」をクリックします。
ここでは例として、「バランス」をクリックし、プラン名に「カスタムプラン1」と入力して、「次へ」をクリックします。
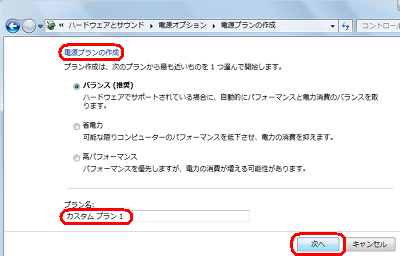
「バッテリ駆動」および「電源に接続」の各項目で好みの設定を行い、「作成」をクリックします。
ここでは例として、「電源に接続」の各項目で「ディスプレイを暗くする」を5分から1分にし、「ディスプレイの電源を切る」を10分から2分に設定しています。
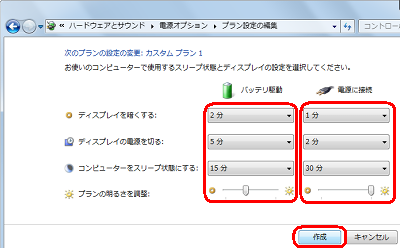
作成した電源プラン名にチェックが入っていることを確認し、「閉じる」をクリックして、「電源オプション」画面を閉じます。
ここでは手順5でプラン名を「カスタムプラン1」としているので、これにチェックが入っています。
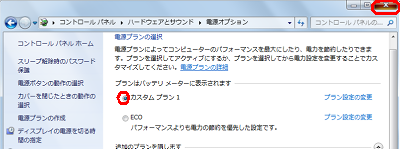
以上で操作完了です。
作成した電源プランの動作が行われることを確認してください。
2. 電源プランを削除する方法
電源プランを削除するには、以下の操作手順を行ってください。
ここでは例として、「1. 電源プランを作成する方法」で作成した電源プランを削除します。
「スタート」→「コントロールパネル」の順にクリックします。
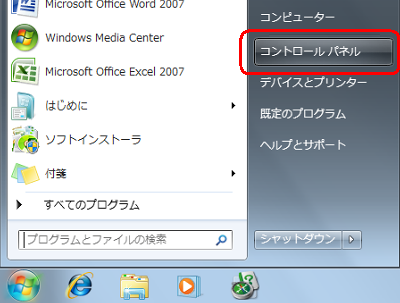
「ハードウェアとサウンド」をクリックします。
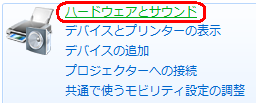
「電源オプション」をクリックします。
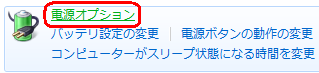
「電源プランの選択」欄から、削除したい電源プラン以外にチェックを入れ、削除したい電源プランの右側にある「プラン設定の変更」をクリックします。
ここでは例として、「LaVie」にチェックを入れ、「カスタムプラン1」の「プラン設定の変更」をクリックします。
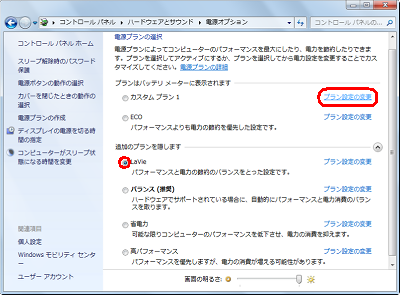
「このプランを削除しますか?」というメッセージが表示されたら、「OK」をクリックします。
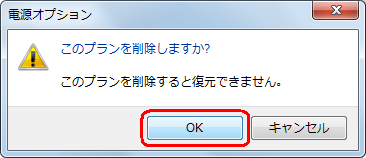
電源プランが削除されたことを確認し、「閉じる」をクリックして、「電源オプション」画面を閉じます。
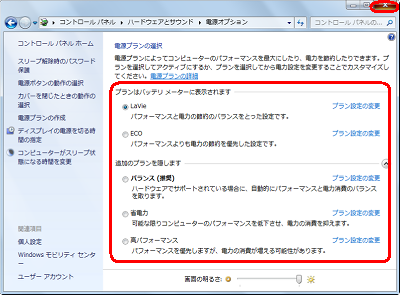
以上で操作完了です。
このQ&Aに出てきた用語
|
|
|











