|
|
Windows Liveフォトギャラリー(2009)の写真修整機能について | ||
Windows Liveフォトギャラリー(2009)の写真修整機能について |
|
Q&A番号:011163 更新日:2015/08/06 |
 | Windows Liveフォトギャラリー(2009)の写真修整機能について教えてください。 |
 | Windows 7のWindows Liveフォトギャラリーでは、写真修整機能を使用して、色合いや構図を変更することができます。 |
はじめに
デジタルカメラで写真を撮影すると、色合いや明るさが実際と異なっていることがあります。
Windows Liveフォトギャラリーの修整機能では、色合いや明るさを調整したり、好みの大きさに切り取ったりして、写真の見栄えを変更することができます。
操作手順
Windows Liveフォトギャラリー(2009)の写真修整機能を使用するには、以下の操作手順を行ってください。
次の項目を確認してください。
1. 写真修整機能を適用する方法
写真修整機能を適用するには、以下の操作手順を行ってください。
Windows Liveフォトギャラリーを起動し、目的の写真をクリックして、ツールバーから「修整」をクリックします。
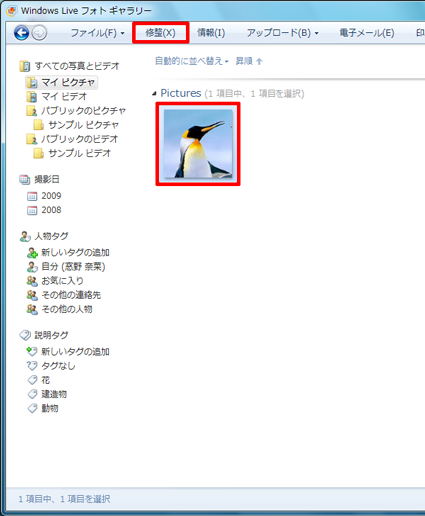
画面右側から任意の修整機能をクリックして、写真を加工します。
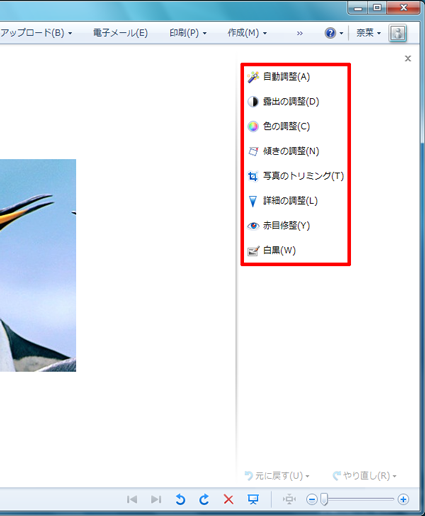
補足
Windows Liveフォトギャラリーで使用できる修整機能は、以下の8種類です。
- 「自動調整」:色合いや明るさを自動で修整できます。色や露出の調整を個別に行う必要がありません。
- 「露出の調整」:明るさやコントラスト(暗い部分と明るい部分の差)を調整できます。
- 「色の調整」:色合いや鮮やかさを調整できます。
- 「傾きの調整」:写真の傾きを調整できます。
- 「写真のトリミング」:写真の特定の部分を、好みの大きさに切り取ることができます。
- 「詳細の調整」:輪郭を強調して、ぼやけた写真を修整できます。
- 「赤目修整」:フラッシュ撮影したときに人物の目が赤くなった写真を補正できます。
- 「白黒」:写真の色を、白黒やセピア色などに変更することができます。
写真の修整が完了したら、ツールバーから「ギャラリーに戻る」をクリックします。
※ 「ギャラリーに戻る」をクリックすると、元の写真ファイルに上書き保存されます。
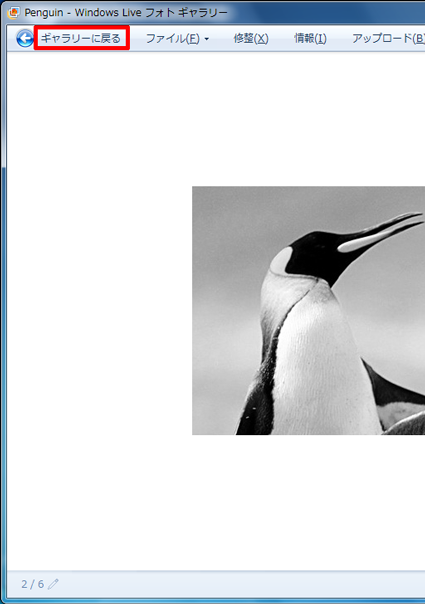
補足
修整した写真を、上書き保存ではなく別ファイルとして保存するには、以下の操作手順を行ってください。
ツールバーから「ファイル」をクリックし、表示された一覧から「コピーの作成」をクリックします。
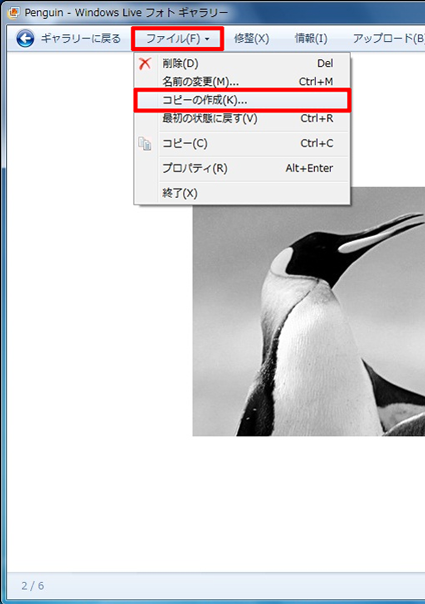
ファイルの保存場所とファイル名、ファイルの種類を設定し、「保存」をクリックします。
ここでは例として、「ピクチャ」フォルダーに「Penguin mono」という名前で「JPEG」形式で保存します。
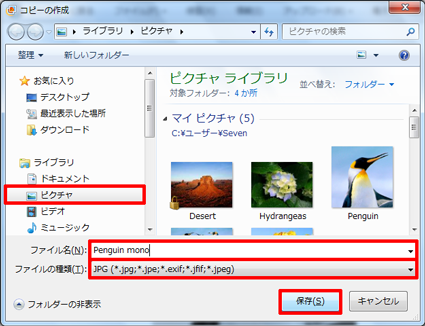
「変更内容が自動的に保存されました。…」というメッセージが表示されたら、「OK」をクリックします。
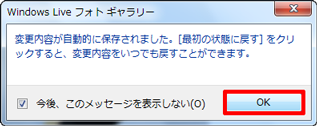
以上で操作完了です。
修整した写真が保存できたことを確認してください。
2. 修整した写真を最初の状態に戻す方法
修整した写真を最初の状態に戻すには、以下の操作手順を行ってください。
Windows Liveフォトギャラリーを起動し、目的の写真をクリックして、ツールバーから「修整」をクリックします。
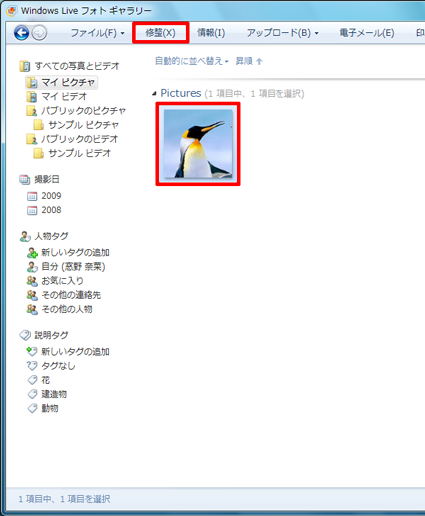
画面右下の「最初の状態に戻す」をクリックします。
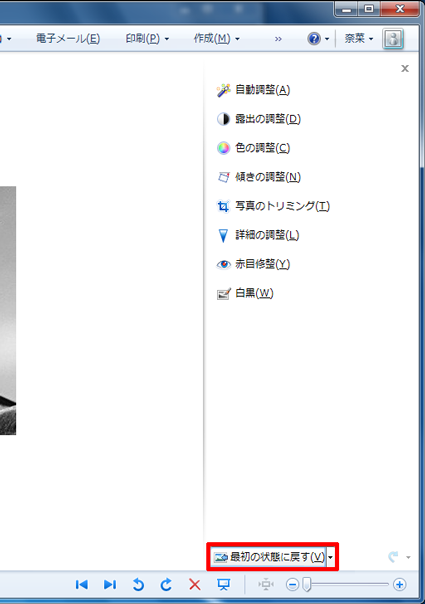
「元の写真に戻しますか?」というメッセージが表示されたら、「最初の状態に戻す」をクリックします。

以上で操作完了です。
写真が最初の状態に戻ったことを確認してください。
対象製品
Windows Liveフォトギャラリー(2009)がインストールされている機種
関連情報
このQ&Aに出てきた用語
|
|
|


 フォトギャラリーの写真修整機能について
フォトギャラリーの写真修整機能について








