|
|
Windows Liveムービーメーカー(2009)で複数の動画ファイルから映像を作成する方法 | ||
Windows Liveムービーメーカー(2009)で複数の動画ファイルから映像を作成する方法 |
|
Q&A番号:011170 更新日:2015/10/07 |
 | Windows Liveムービーメーカー(2009)で、複数の動画ファイルから映像を作成する方法について教えてください。 |
 | Windows 7のWindows Liveムービーメーカーでは、エクスプローラーに保存されている複数の動画ファイルをまとめて、1つのムービーとして保存できます。 |
はじめに
Windows Liveムービーメーカーでは、デジタルビデオカメラやデジタルカメラなどで撮影した複数の動画を組み合わせて、1つのムービーとして保存することができます。
動画ファイルは、エクスプローラーからドラッグ&ドロップ操作で、まとめて読み込みます。
ここではWindows 7のWindows Liveムービーメーカー(2009)で案内していますが、Windows Vista / XPでも同様の操作が行えます。
操作手順
Windows Liveムービーメーカー(2009)で複数の動画ファイルから映像を作成するには、以下の操作手順を行ってください。
ここでは例として、複数の動画ファイルを読み込んでムービーを保存する方法を案内します。
「スタート」→「すべてのプログラム」の順にクリックします。

「Windows Live」→「Windows Liveムービーメーカー」の順にクリックして、Windows Liveムービーメーカーを起動します。
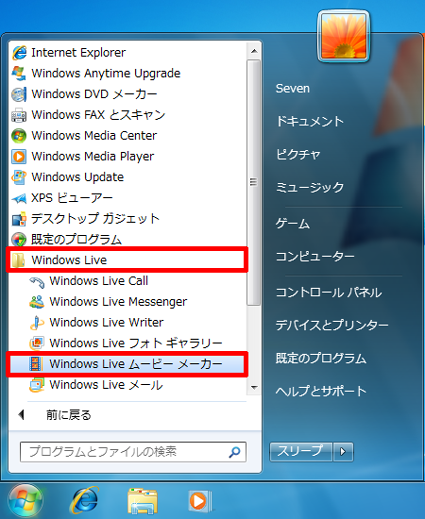
タスクバーから「エクスプローラー」をクリックし、編集したい動画ファイルが保存されているフォルダーを開いて、ファイルを選択します。
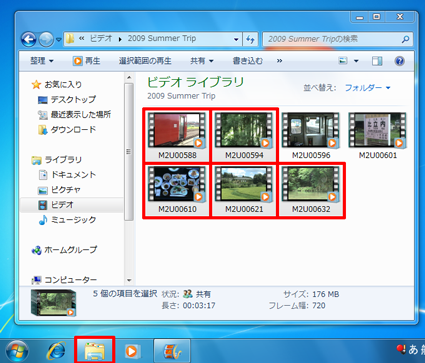
※ 複数のファイルを選択するには、キーボードの「Ctrl」キーを押しながらファイルをクリックします。エクスプローラーで選択したファイルを、Windows Liveムービーメーカーの「ビデオおよび写真をここにドラッグするか、ファイルを参照してください」と表示された枠内にドラッグ&ドロップします。
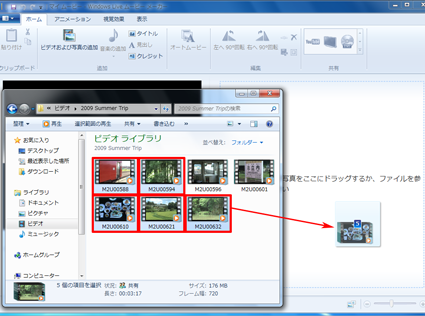
Windows Liveムービーメーカーに、複数の動画が追加されたことを確認します。
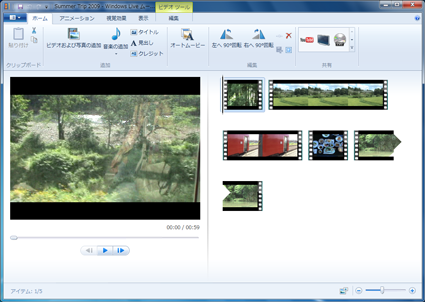
補足
追加された動画の並び順を変更するには、以下の情報を参照してください。
 Windows Liveムービーメーカー(2009)で動画ファイルを再生する順番を変更する方法
Windows Liveムービーメーカー(2009)で動画ファイルを再生する順番を変更する方法複数の動画ファイルを1つの映像として保存するには、画面左上の「ムービーメーカー」をクリックし、表示された一覧から「ムービーの保存」にマウスポインターを合わせて、任意の画質をクリックします。
ここでは例として、「標準画質」で保存します。
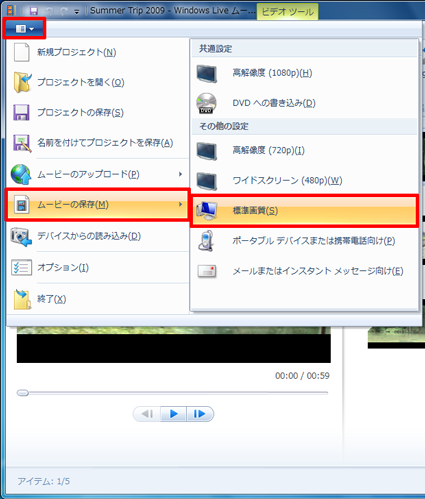
補足
ムービーを保存する際は、映像を再生する際の表示サイズや、再生する機器に応じて画質を選択してください。
インターネットで映像を公開する予定であれば、「高解像度(720p)」または「標準画質」を選択することをおすすめします。ムービーの保存先を表示し、「ファイル名」ボックスに任意の名前を入力して「保存」をクリックします。
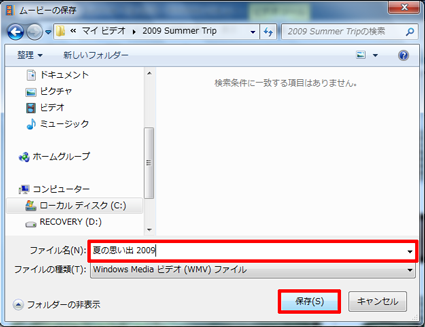
保存が完了するまで、しばらく待ちます。
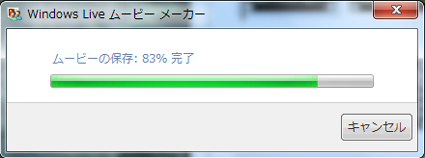
「ムービー(ファイル名)が作成できました。」というメッセージが表示されたら、「閉じる」をクリックします。
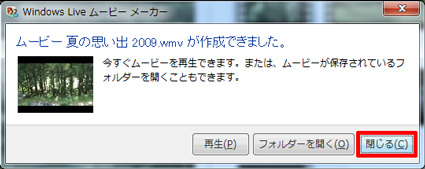
※ 作成した映像をすぐに確認するには「再生」を、ファイルが保存されているフォルダーを開くには「フォルダーを開く」をクリックします。
以上で操作完了です。
複数の動画ファイルから映像が作成できたことを確認してください。
補足
編集状態を保存して、再度ムービーを編集する可能性があるときは、プロジェクトを保存します。
プロジェクトを保存するには、以下の操作手順を行ってください。
画面左上の「ムービーメーカー」をクリックし、表示された一覧から「名前を付けてプロジェクトを保存」をクリックします。
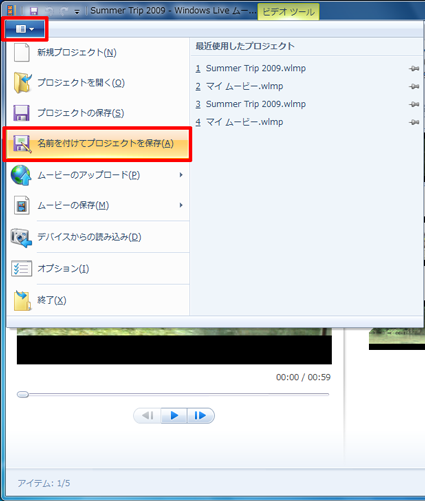
プロジェクトの保存先を表示し、「ファイル名」ボックスに任意の名前を入力して「保存」をクリックします。
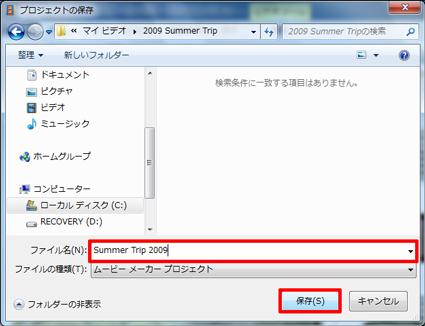
対象製品
Windows Liveムービーメーカー(2009)がインストールされている機種
このQ&Aに出てきた用語
|
|
|











