|
|
Windows Liveムービーメーカー(2011)で映像にキャプションを追加する方法 | ||
Windows Liveムービーメーカー(2011)で映像にキャプションを追加する方法 |
|
Q&A番号:012874 更新日:2015/10/07 |
 | Windows Liveムービーメーカー(2011)で、映像にキャプションを追加する方法について教えてください。 |
 | Windows 7のWindows Liveムービーメーカーでは、映像の希望するシーンに字幕や説明文を入力できます。 |
はじめに
Windows Liveムービーメーカーでは、取り込んだ映像に、説明や字幕など任意の文章(キャプション)を追加することができます。
キャプションは、プレビューを確認しながら、説明を入れたいシーンに追加できます。
ここではWindows 7のWindows Liveムービーメーカー(2011)で案内していますが、 Windows Vistaでも同様の操作が行えます。
操作手順
Windows Liveムービーメーカー(2011)で映像にキャプションを追加するには、以下の操作手順を行ってください。
「スタート」→「すべてのプログラム」→「Windows Liveムービーメーカー」の順にクリックします。
すでにWindows Liveムービーメーカーを起動して映像を取り込んでいる場合は、手順4に進みます。
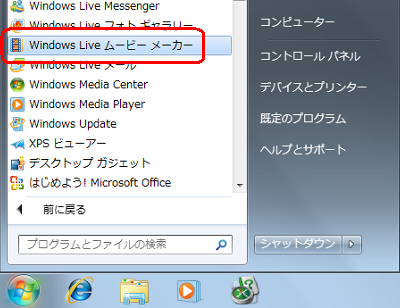
Windows Liveムービーメーカーが起動します。
リボンから「ホーム」タブをクリックし、「追加」グループの「ビデオおよび写真の追加」をクリックします。
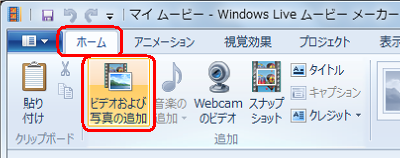
任意の動画ファイルをクリックして、「開く」をクリックします。
ここでは例として、「サンプルビデオ」フォルダーの「野生動物」を開きます。
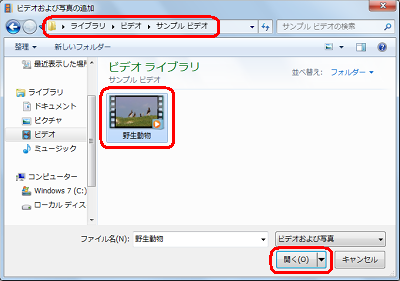
プレビュー画面下部のつまみ、または画面右側の縦棒を左右に動かして、キャプションを追加したい場面を表示します。
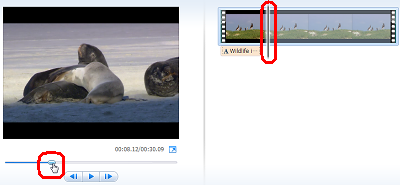
リボンから「ホーム」タブをクリックし、「追加」グループの「キャプション」をクリックします。
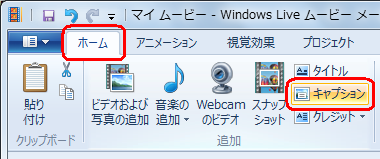
プレビュー画面に、「[ここにテキストを入力]」というテキストボックスが表示されたことを確認します。
![プレビュー画面に、「[ここにテキストを入力]」というテキストボックスが表示されたことを確認します](/qasearch/1007/doc/answer/image/012/012874/012874g.png)
テキストボックス内の文字が選択されている状態で、任意のキャプションを入力します。
ここでは例として、「野生動物」と入力します。
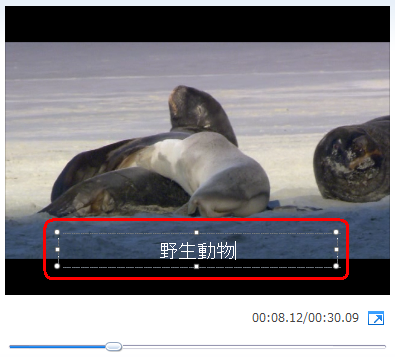
入力が完了したら、テキストボックス以外の部分をクリックします。
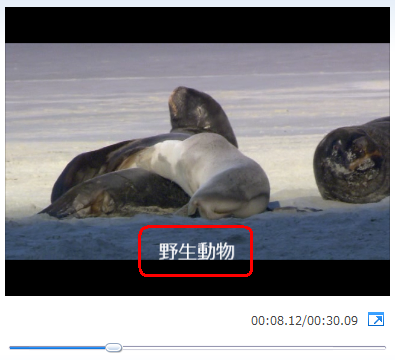
以上で操作完了です。
「再生」をクリックして、指定した場所にキャプションが表示されることを確認してください。
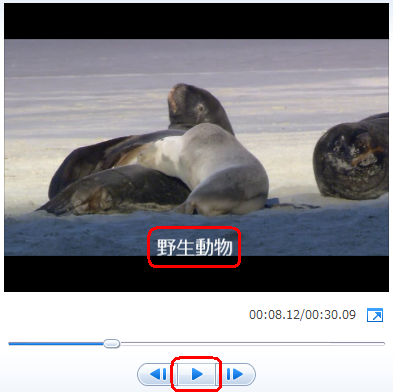
対象製品
Windows Liveムービーメーカー(2011)がインストールされている機種
このQ&Aに出てきた用語
|
|
|


 ムービーメーカーで映像にキャプションを追加する方法
ムービーメーカーで映像にキャプションを追加する方法








