 |
 |
対処方法 |
| |
「つまみズーム」機能が搭載されているLaVieなどでは、複数指操作で画像の拡大縮小を行えます。

複数指操作で画像の拡大縮小を行うには、次の項目を確認してください。
- つまみズーム機能を設定する
- NXパッドで画像の拡大縮小を行う
つまみズーム機能を設定するには、以下の操作手順を行ってください。
【操作手順】
- 「スタート」→「コントロール パネル」の順にクリックします。
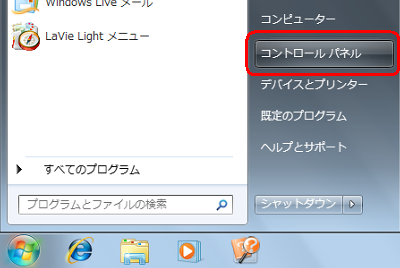
- 「ハードウェアとサウンド」をクリックします。
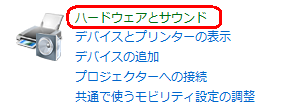
- 「マウス」をクリックします。

- 「デバイス設定」タブをクリックし、「設定」ボタンをクリックします。
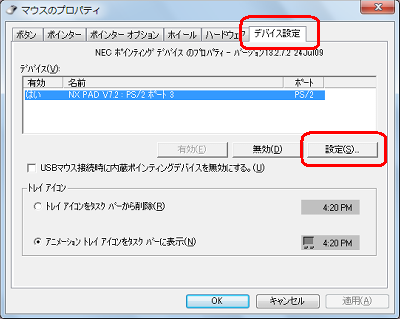
- 「アイテムの選択」から、「つまみズーム」をクリックします。
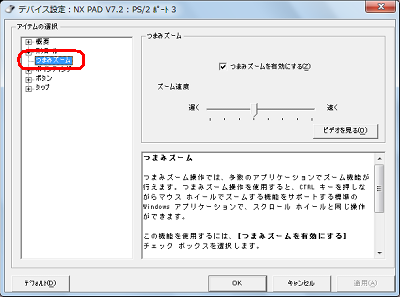
《拡大図》
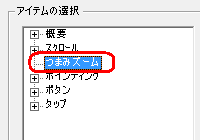
- 「つまみズーム」欄から、次項目の設定を行い「OK」ボタンをクリックします。
- 「つまみズームを有効にする」
この項目にチェックを入力します。(パソコン購入時の状態ではチェックが入っています。)
- 「ズーム速度」
スライダを左右に動かして、好みに合わせてズームイン/ズームアウトの速度を設定します
| 《ズームイン》 |
《ズームアウト》 |
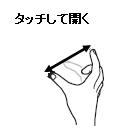 |
 |
| NXパッド上で2つのポイントにタッチし、両ポイントを引き伸ばすようにして互いに遠ざけます。 |
NXパッド上で2つのポイントにタッチし、両ポイントを挟み合わせるようにして互いに近づけます。 |
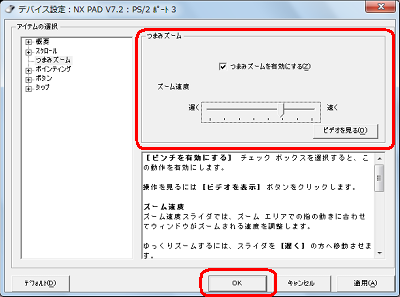
《拡大図》
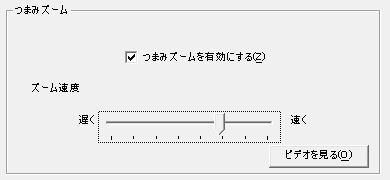
- 「OK」ボタンをクリックし、「マウスのプロパティ」画面を閉じます。
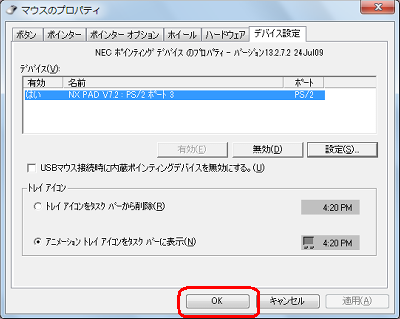
以上で操作完了です。
「対処方法」の先頭に戻る
「1. つまみズーム機能を設定する」で案内している内容を実施することで、複数指操作で画像の拡大縮小を行えます。
複数指操作で画像の拡大縮小を行うには、以下の操作手順を行ってください。
【操作手順】
ここでは例として、「サンプル ピクチャ」に登録されている画像を使用します。
- 「スタート」→「ピクチャ」の順にクリックします。
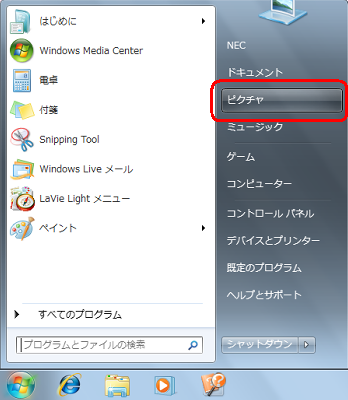
- 「サンプル ピクチャ」フォルダーをダブルクリックします。
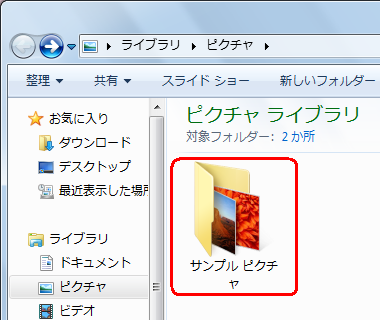
- 画像データの「菊」をダブルクリックします。
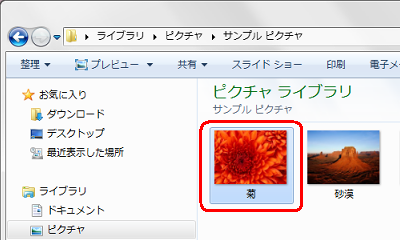
- 複数の指を使ってNXパッドにタッチし、次のような操作を行います。
ズーム インすると表示領域が狭くなり、ズーム アウトすると表示領域が拡大します。
| 《標準状態》 |
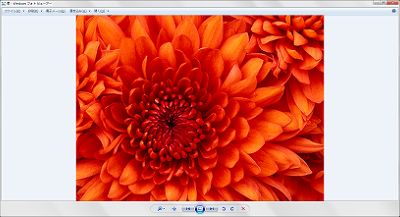 |
| ↓ ズーム イン |
| 《拡大された》 |
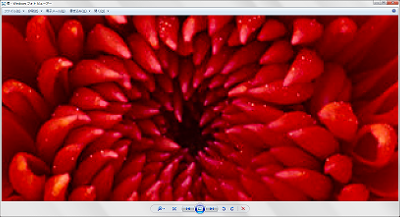 |
| ↓ ズーム アウト |
| 《縮小された》 |
 |
以上で操作完了です。
「対処方法」の先頭に戻る
|
 |
関連情報 |
| |
特にありません。
|
 |
補足 |
| |
特にありません。
|
|
|




