|
|
Windows 10でNXパッドの感度を調整する方法 | ||
Windows 10でNXパッドの感度を調整する方法 |
|
Q&A番号:020486 更新日:2025/07/09 |
 | Windows 10で、NXパッドの感度を調整する方法について教えてください。 |
 | NXパッドの感度を調整することで、操作中にマウスポインターが誤動作することを防いだり、弱い力でも反応しやすくしたりできます。 |
はじめに
NXパッドの感度を下げることで、キーボード操作時などにNXパッドに触れてしまい、マウスポインターが誤動作してしまうのを防げます。また、タップした際の反応が悪いときは、感度を上げることで改善する場合があります。
ご使用のパソコンに搭載されているNXパッドの種類によって、画面遷移が異なります。
表示される画面を確認し、それぞれの操作を行ってください。パソコンの機種によって、NXパッドの感度を調整できない場合があります。
一時的にNXパッドの機能を停止する方法については、以下の情報を参照し、ご使用のWindows(OS)のバージョンに応じた方法を確認してください。
 タッチパッド(NXパッド)を機能停止にする方法
タッチパッド(NXパッド)を機能停止にする方法
※ Windows 10のアップデート状況によって、画面や操作手順、機能などが異なる場合があります。
操作手順
Windows 10でNXパッドの感度を調整するには、以下の操作手順を行ってください。
「スタート」をクリックし、「
 」(設定)にマウスカーソルを合わせます。
」(設定)にマウスカーソルを合わせます。
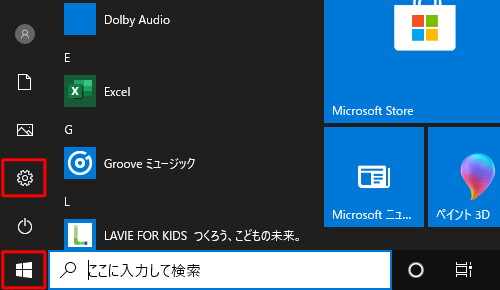
表示されたメニューから「設定」をクリックします。
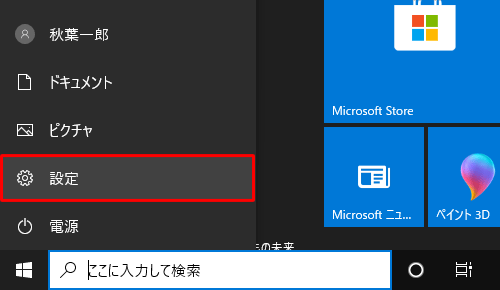
「設定」が表示されます。
「デバイス」をクリックします。
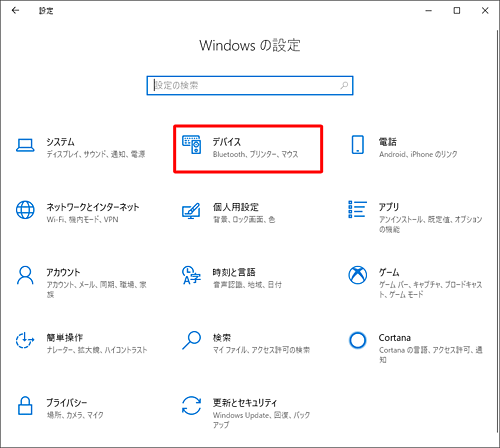
「デバイス」が表示されます。
画面左側から「タッチパッド」をクリックし、「関連設定」欄の「追加の設定」をクリックします。
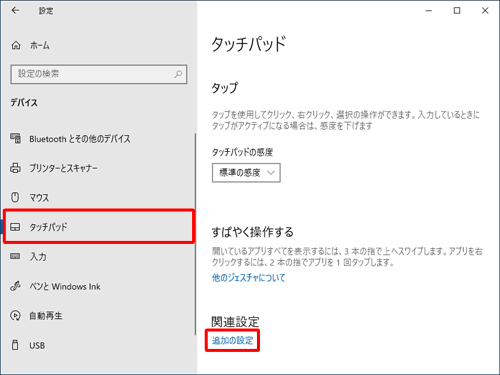
「マウスのプロパティ」が表示されます。
ご使用のパソコンに搭載されているNXパッドの種類によって画面が異なるため、表示された画面を確認し、以下の該当する項目を参照してください。次の項目を確認してください。
Alps NXパッドの場合
「マウスのプロパティ」が表示されます。
「NX PAD」タブをクリックし、NXパッドの画像をクリックします。
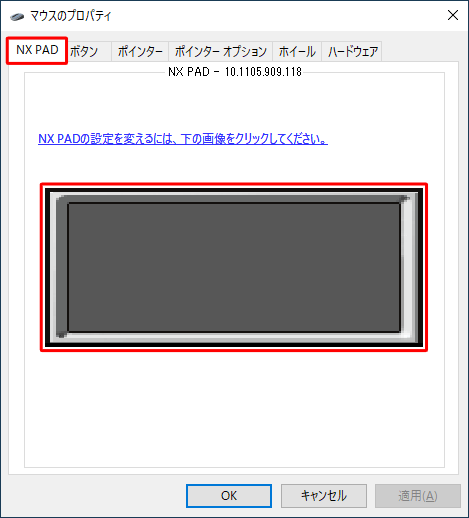
「NX PAD」が表示されます。
左側の一覧から「ポインティング」をクリックし、「タッチ感度」のつまみを左右に動かし感度を設定したら、「保存」をクリックします。
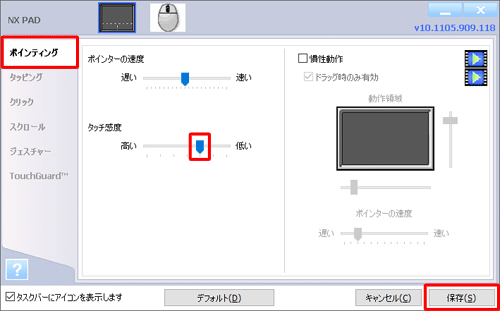
※ 「デフォルト」をクリックすると、既定の状態に戻すことができます。
画面右上の「×」をクリックし、画面を閉じます。
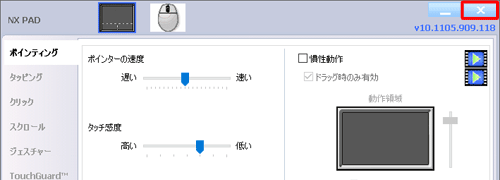
以上で操作完了です。
Elan NXパッドの場合
「マウスのプロパティ」が表示されます。
「NXパッド」タブをクリックし、「オプション」をクリックします。
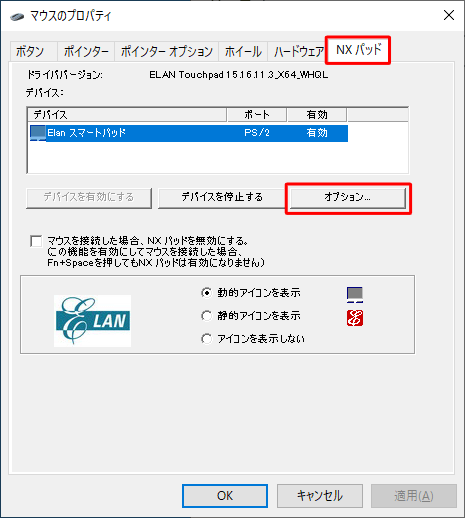
「Elan Smart-Pad」が表示されます。
「追加」タブをクリックし、「感度」をクリックします。
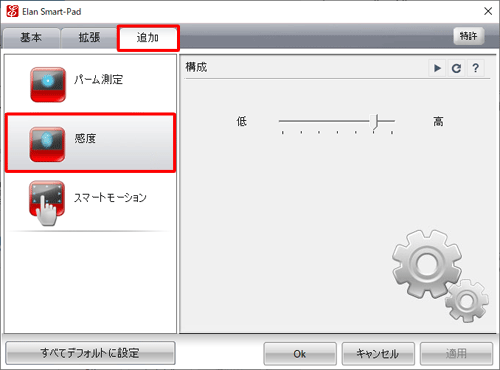
画面右側のつまみを左右に動かし感度を設定したら、「OK」をクリックします。
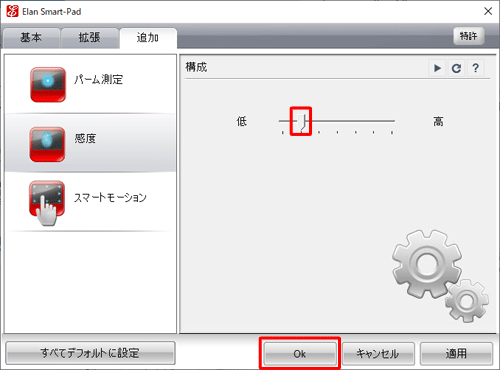
※ 「すべてデフォルトに設定」をクリックすると、既定の状態に戻すことができます。
「マウスのプロパティ」画面に戻ったら、「OK」をクリックします。
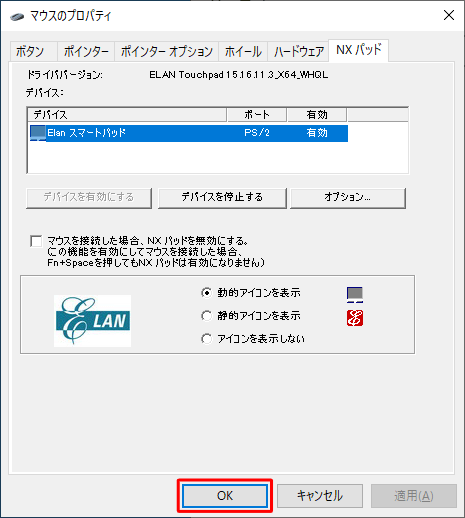
以上で操作完了です。
Q&Aをご利用いただきありがとうございます
この情報はお役に立ちましたか?
お探しの情報ではなかった場合は、Q&A検索から他のQ&Aもお探しください。
 Q&A検索 - トップページ
Q&A検索 - トップページ
 パソコン用語集
パソコン用語集
|
|
|











