 |
 |
対処方法 |
| |
Windows 7では、「問題ステップ記録ツール」機能を利用すると簡単に操作手順を記録できます。
この機能を利用すると、知り合いなどに操作手順を間単に伝えることができます。

- 「問題ステップ記録ツール」では画像も記録されますが、「WinDVD for NEC」など一部の画像は記録されません。
- 対象機種の確認はここをクリックしてください。
問題ステップ記録ツールを利用するには、以下の操作手順を行ってください。
【操作手順】
- 「スタート」→「コントロール パネル」の順にクリックします。
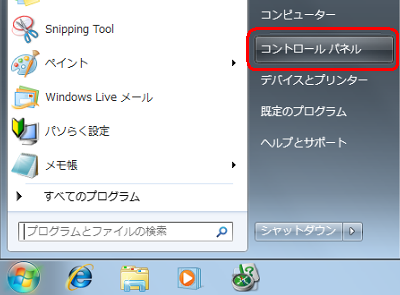
- 「システムとセキュリティ」をクリックします。
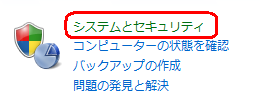
- 「コンピューターの一般的な問題のトラブルシューティング」をクリックします。
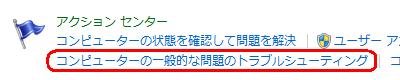
- 画面左側の「友人の支援を受ける」をクリックします。
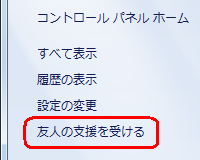
- 画面下側の「問題ステップ記録ツール」をクリックします。
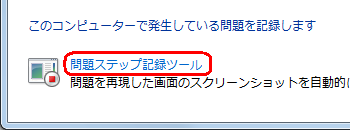
- 問題ステップ記録ツールが起動するので、「記録の開始」ボタンをクリックします。

- 記録したい操作を行います。
- 「コメントの追加」ボタンをクリックすると、「コメントの追加」画面が表示されます。
コメントの追加が終わったら、「OK」ボタンをクリックします。
《「コメントの追加」ボタンをクリック》

《「コメントの追加」画面(一例)》
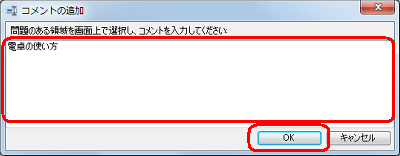
- 記録したい操作が終了したら、「記録の停止」ボタンをクリックします。

- 記録したデータを保存します。保存したい場所とファイル名を入力し、「保存」ボタンをクリックします。
ここでは例として、「ドキュメント」にファイル名「Test」で保存します。
※ ファイルはMHTMLで作成し、ZIP形式で圧縮保存します。
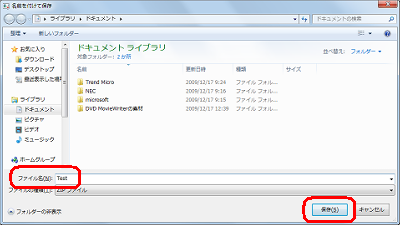
- 「閉じる」ボタンをクリックし、問題ステップ記録ツールを終了します。

以上で操作完了です。
保存したファイルをダブルクリックすると、記録した内容を確認できます。
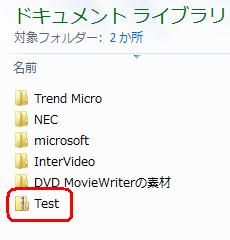
確認できれば知り合いなどにメールで送信します。
※ 記録する操作手順が長くなると、保存するファイルも大きくなるので注意してください。
|
 |
関連情報 |
| |
特にありません。
|
 |
補足 |
| |
特にありません。
|
|
|




