|
|
Windows 7で信頼性モニターのグラフからパソコンの状態を確認する方法 | ||
Windows 7で信頼性モニターのグラフからパソコンの状態を確認する方法 |
|
Q&A番号:015115 更新日:2015/12/09 |
 | Windows 7で、信頼性モニターのグラフからパソコンの状態を確認する方法について教えてください。 |
 | 信頼性モニターでは、プログラムをインストールした日時や、インストールに失敗した情報などを確認でき、システムが不安定になっている原因を調べることができます。 |
はじめに
信頼性モニターでは、プログラムのインストールやアプリケーションのエラーなどを記録し、それを基にシステムの安定性をグラフで表示します。
パソコンの動作が不安定になった場合は、信頼性モニターのグラフで安定性が低下している日の記録から原因を調べることができます。
操作手順
Windows 7で信頼性モニターのグラフからパソコンの状態を確認するには、以下の情報を参照してください。
「スタート」→「コントロールパネル」の順にクリックします。
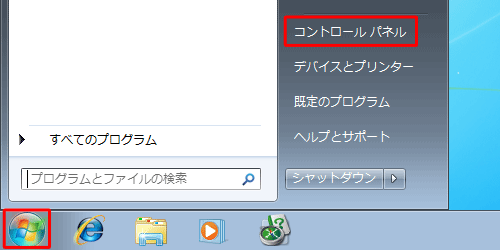
「コントロールパネル」が表示されます。
「表示方法」が「カテゴリ」になっていることを確認し、「コンピューターの状態を確認」をクリックします。
※ 表示方法がアイコンの場合は「アクションセンター」をクリックします。
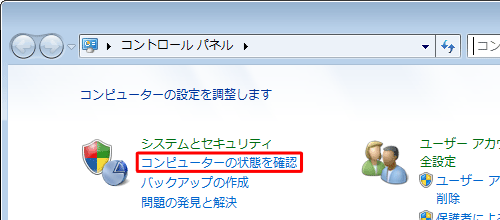
「メンテナンス」の「
 」をクリックし、「問題レポートの解決策を確認」欄から「信頼性履歴の表示」をクリックします。
」をクリックし、「問題レポートの解決策を確認」欄から「信頼性履歴の表示」をクリックします。
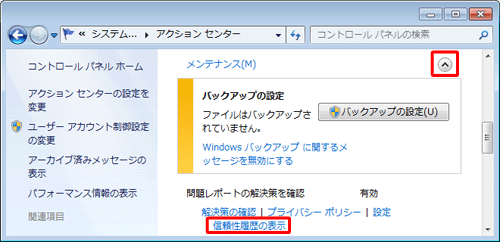
「信頼性モニター」が表示されます。
プログラムのインストールやアプリケーションのエラーなどの記録から、システムの安定性を1から10の数値で評価したグラフが表示されます。
数値が低いとシステムの安定性は下がり、数値が高いとシステムの安定性は上がります。
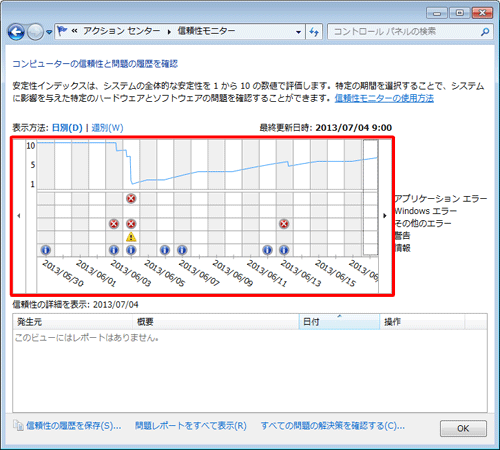
※ パソコン内でエラーが発生するとシステムの安定性は下がります。
グラフ内に表示されているアイコンをクリックすると、「信頼性の詳細を表示」欄にアイコンに応じた詳細が表示されます。
アイコンの種類は以下のとおりです。
エラーアイコン(
 )
)
動作が停止するなどのエラーが発生した場合に表示されます。警告アイコン(
 )
)
Windows Updateやアプリケーションのインストールなどに失敗した場合に表示されます。情報アイコン(
 )
)
Windows Updateやアプリケーションのインストールなどに成功した場合に表示されます。
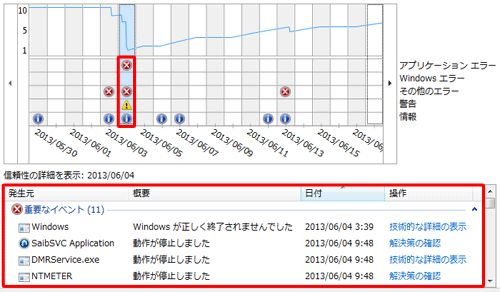
「信頼性の詳細を表示」欄の「技術的な詳細の表示」をクリックすると、より詳しい情報が表示されます。
また、エラーの解決策がある場合は「解決策の確認」をクリックすると確認できます。
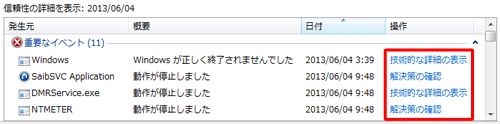
※ 「解決策の確認」はインターネットに接続された状態でクリックしてください。
以上で操作完了です。
このQ&Aに出てきた用語
|
|
|


 信頼性モニターのグラフからパソコンの状態を確認する方法
信頼性モニターのグラフからパソコンの状態を確認する方法








