|
|
Windows 7でページを指定して印刷する方法 | ||
Windows 7でページを指定して印刷する方法 |
|
Q&A番号:011486 更新日:2024/11/14 |
 | Windows 7で、ページを指定して印刷する方法について教えてください。 |
 | 対象のファイルを印刷時に、印刷範囲の設定でページ番号を入力することで、必要なページのみを指定して印刷できます。 |
はじめに
Windows 7では、作成したドキュメントや表示しているWebページなどを印刷する際に、必要なページのみを印刷できます。印刷時にページ範囲の設定で、印刷したいページ番号を指定します。
ここでは例として、ワードパッドでページを指定して印刷する方法について説明します。
印刷画面の表示手順やページ範囲の設定手順は、使用するアプリケーションやソフトウェアによって異なる場合があります。
※ メモ帳では、ページを指定して印刷できないため、ほかのアプリケーションを使用して印刷を行う必要があります。
特定のアプリケーションでページを指定して印刷する方法については、以下の情報を参照してください。
※ 各参照先でご使用のアプリケーションやWindows(OS)のバージョンに応じた対処方法を確認してください。
 Wordでページを指定して印刷する方法
Wordでページを指定して印刷する方法
 Excelでページを指定して印刷する方法
Excelでページを指定して印刷する方法
 Outlookでページを指定して印刷する方法
Outlookでページを指定して印刷する方法
 Windows 7でPDFファイルを印刷する方法
Windows 7でPDFファイルを印刷する方法
操作手順
Windows 7でページを指定して印刷するには、以下の操作手順を行ってください。
印刷するファイルを表示します。
「 」(ワードパッド)をクリックし、表示された一覧から「印刷」をクリックします。
」(ワードパッド)をクリックし、表示された一覧から「印刷」をクリックします。
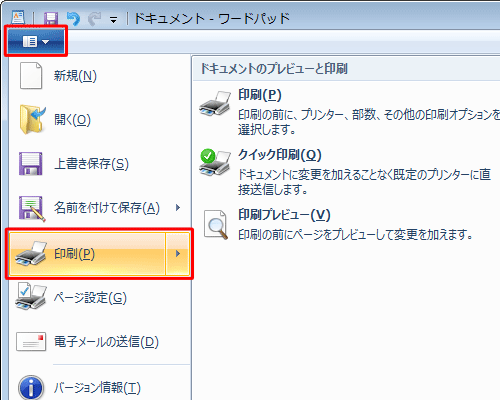
「印刷」が表示されます。
「ページ範囲」欄から「ページ指定」をクリックし、印刷するページ番号やページ範囲を入力します。
ここでは例として、2ページ目から4ページ目を印刷するため、「2-4」と入力します。
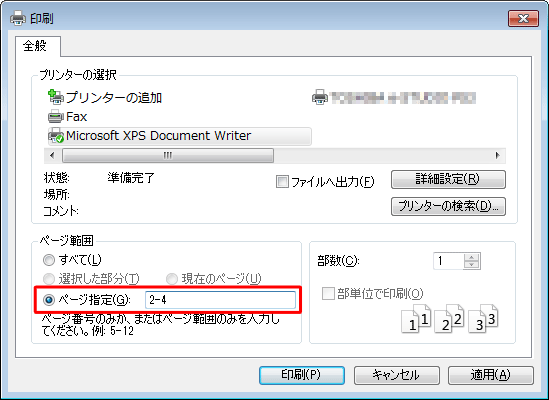
補足
ページ番号は、「‐」(ハイフン)でつなげると、連続したページを印刷できます。
アプリケーションによっては「,」(カンマ)で区切って連続していない複数のページを指定できます。ワードパッドではカンマは使用できません。「プリンターの選択」欄から使用可能なプリンターを選択し、「印刷」をクリックします。
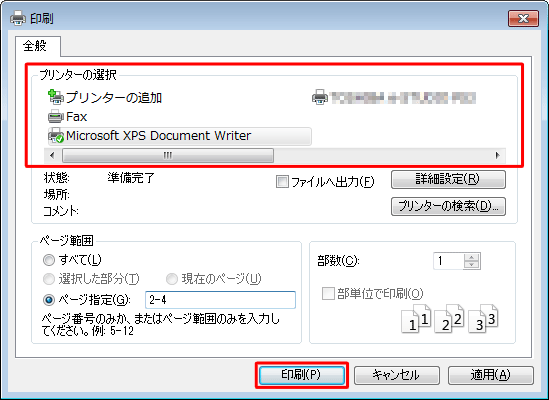
以上で操作完了です。
指定したページが印刷されたことを確認してください。
Q&Aをご利用いただきありがとうございます
この情報はお役に立ちましたか?
お探しの情報ではなかった場合は、Q&A検索から他のQ&Aもお探しください。
 Q&A検索 - トップページ
Q&A検索 - トップページ
 パソコン用語集
パソコン用語集
|
|
|










