|
|
Windows 7でプリンタードライバーに用意されていない用紙サイズを設定する方法 | ||
Windows 7でプリンタードライバーに用意されていない用紙サイズを設定する方法 |
|
Q&A番号:013616 更新日:2015/03/31 |
 | Windows 7で、プリンタードライバーに用意されていない用紙サイズを設定する方法について教えてください。 |
 | プリンタードライバーに使用したい用紙サイズが用意されていない場合は、オリジナルの用紙サイズをユーザー定義として登録することで、好みの用紙サイズで印刷することができます。 |
はじめに
Windows 7では、プリンタードライバーに用意されていない用紙サイズをユーザー定義として登録することができます。
ユーザー定義は、設定方法によって、プリンターのドライバーに情報が設定される場合と、OSに情報が設定される場合があります。
ここでは、主にユーザー定義を「プリントサーバープロパティ」に設定する方法(OSに情報が設定される場合)について案内しています。
「プリントサーバープロパティ」に設定することで、ユーザー定義が使用可能なプリンターで共通で使用することができます。
※ 一部のプリンターでは共有できない場合があります。この場合は、プリンターのプロパティの「印刷設定」で設定を行う必要があります。
プリンター側の仕様やプリンタードライバーなどによっては、ユーザー定義サイズを設定できない場合があります。
プリンター自体の印刷可能範囲を超えて指定することはできません。
印刷可能範囲については、お使いのプリンターの添付マニュアルや取扱説明書などを確認してください。プリンターによって、プリンターのプロパティ画面の内容や操作手順が異なります。
この場合、お使いのプリンターの添付マニュアルや、プリンターメーカーのホームページなどを参照してください。
操作手順
Windows 7でプリンタードライバーに用意されていない用紙サイズを設定するには、以下の操作手順を行ってください。
「スタート」→「デバイスとプリンター」の順にクリックします。
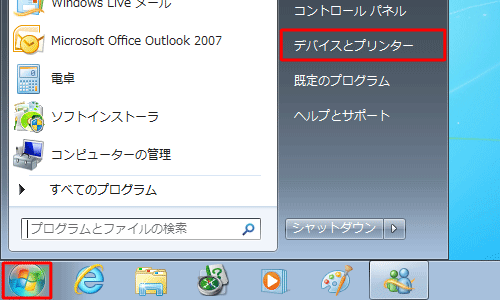
「デバイスとプリンター」が表示されます。
「プリンターとFAX」欄から設定を行うプリンターをクリックし、ツールバーに表示された「プリントサーバープロパティ」をクリックします。
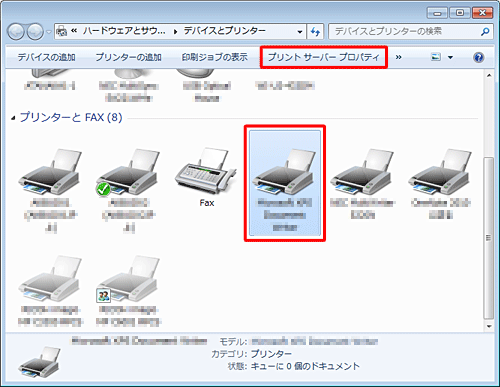
「プリントサーバーのプロパティ」が表示されます。
「用紙」タブをクリックし、「新しい用紙を作成する」にチェックを入れます。
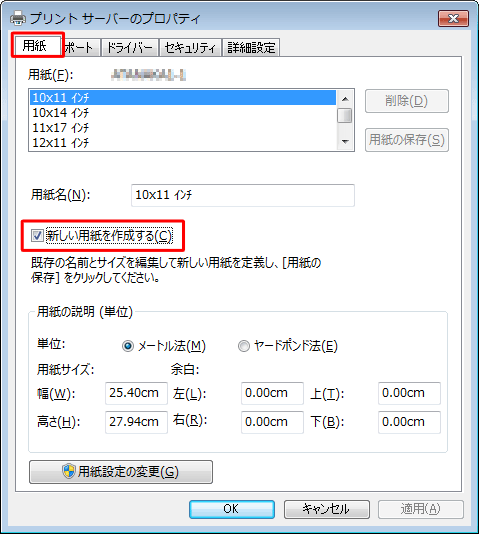
「用紙名」ボックスに任意の名前を入力し、「用紙の説明(単位)」欄に各項目をそれぞれ設定したら、「用紙の保存」をクリックします。
「用紙名」ボックス
用紙サイズに合わせてわかりやすい名前を入力します。「用紙の説明(単位)」欄
「単位」:「センチメートル」か「インチ」を指定します。
「用紙サイズ」:実際の用紙の幅と高さを入力します。
「余白」:実際の用紙の幅と高さに対して、上下左右に印刷可能範囲外のサイズを入力します。
ここでは例として、「用紙名」ボックスに「オリジナル」と入力し、「用紙の説明」欄には下図のように設定します。
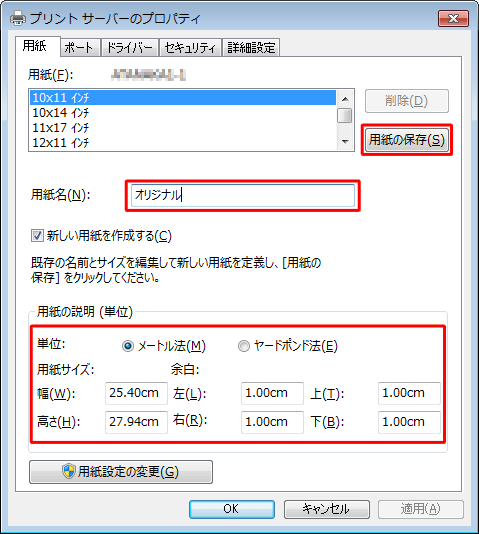
「用紙」ボックスに保存した用紙名が表示されていることを確認し、「閉じる」をクリックします。
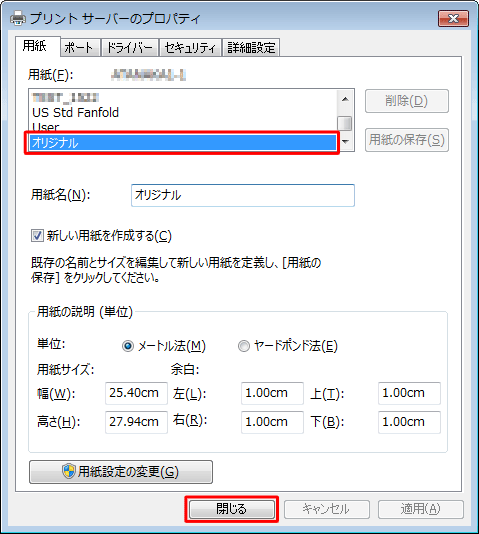
補足
プリンターによっては、プリンターのプロパティの「印刷設定」でユーザー定義を設定することができます。
この設定はプリンターによって、設定したプリンターのみで利用する場合と、ほかのプリンターでも共有可能な場合があります。手順2の「デバイスとプリンター」画面が表示されたら、用紙設定を行うプリンターのアイコンを右クリックし、表示された一覧から「印刷設定」をクリックします。
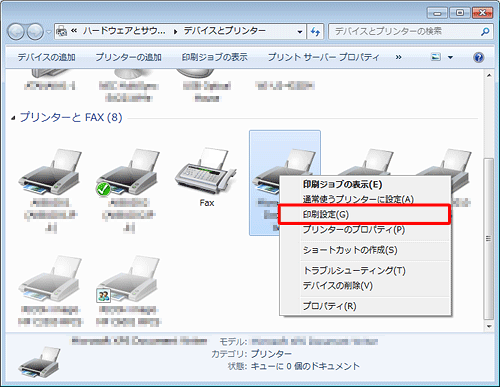
「(プリンター名)印刷設定」が表示されます。
用紙サイズからユーザー定義を使用して設定を行います。
※ ここからは一例を案内しています。プリンターによって手順が異なるため、詳細についてはマニュアルなどを参照してください。「原稿サイズ」ボックスをクリックし、表示された一覧から「ユーザー定義」をクリックします。
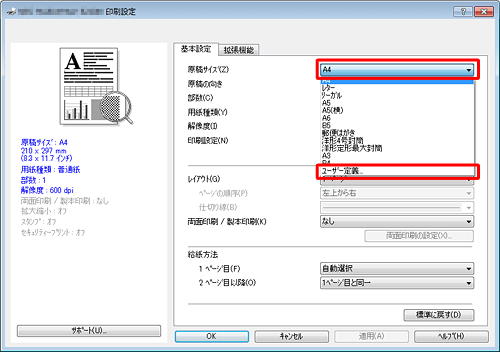
「ユーザー定義サイズ」が表示されます。
「カスタム用紙サイズ名」ボックスに任意の名前を入力し、単位を選択して、「幅」と「高さ」の数値を入力したら、「保存」をクリックし、「OK」をクリックします。

※ 保存が完了したら、「原稿サイズ」の一覧に登録した用紙名が表示されます。
確認できたら「OK」をクリックして、表示されている画面を閉じます。
各アプリケーションで印刷時に、設定が完了したユーザー定義サイズを以下の手順で選択します。
印刷したいファイルを開き、印刷画面を表示します。
ここでは例として、Wordの画面で案内します。
「ファイル」タブをクリックして表示される画面から、「印刷」をクリックします。
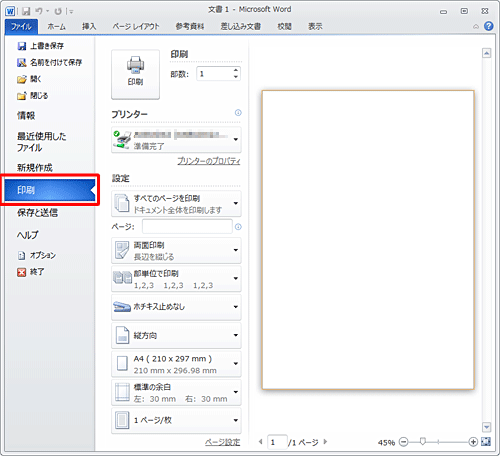
「プリンター」欄から、プリンターの選択ボックスをクリックし、表示された一覧から印刷を行うプリンターをクリックします。
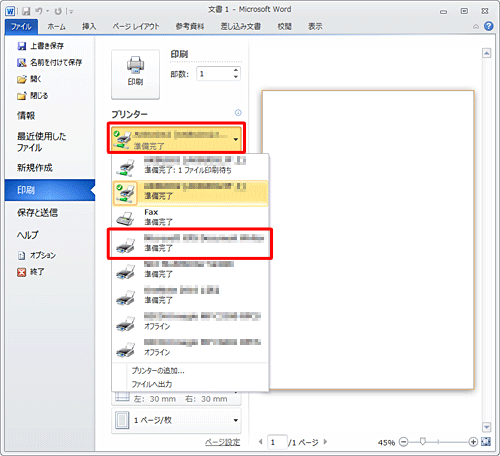
「設定」欄から、用紙サイズの選択ボックスをクリックし、表示された一覧から設定したユーザー定義をクリックします。
ここでは例として、さきほど設定した「オリジナル」のユーザー定義をクリックします。
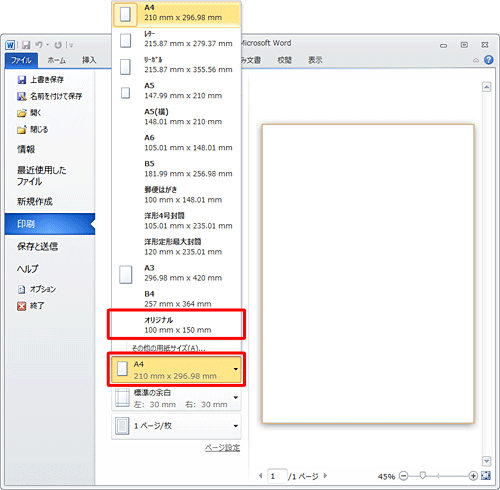
補足
選択したプリンターのプロパティから、ユーザー定義の用紙サイズを選択することもできます。
手順7で印刷を行うプリンターをクリックしたら、「プリンターのプロパティ」をクリックします。
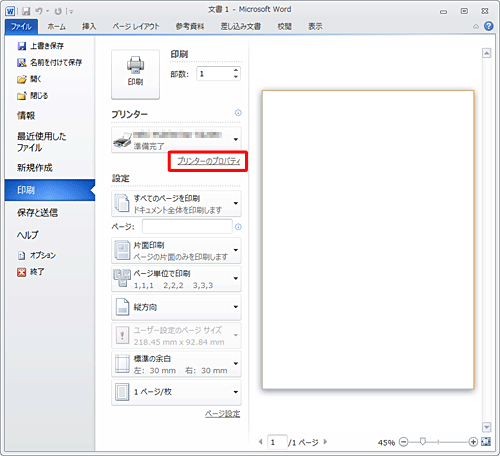
用紙サイズから、設定したユーザー定義の用紙サイズをクリックします。
※ ここからは一例を案内しています。プリンターによって手順が異なるため、詳細についてはマニュアルなどを参照してください。「(プリンター名)のプロパティ」が表示されます。
「原稿サイズ」ボックスをクリックし、表示された一覧から「オリジナル」をクリックして、「OK」をクリックします。
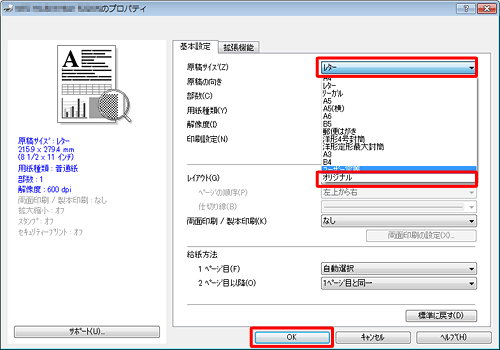
以上で操作完了です。
プリンタードライバーに用意されていない用紙サイズをユーザー定義として設定し、印刷時に選択できたことを確認してください。
このQ&Aに出てきた用語
|
|
|


 プリンタードライバーに用意されていない用紙サイズを設定する方法
プリンタードライバーに用意されていない用紙サイズを設定する方法







