 |
 |
対処方法 |
| |
Excel 2007では、挿入した図形や画像などの周辺の行や列を削除すると形が崩れる場合があります。
この図形や画像などの形が崩れるのは、簡単な設定で防止できます。
| 《削除前》 |
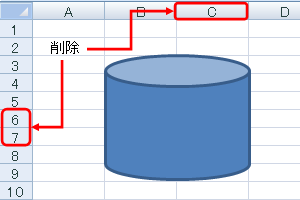 |
| ↓ 行や列を削除すると画像の形が崩れる |
| 《削除後》 |
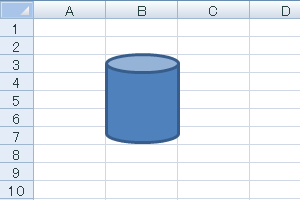 |

図形や画像などの形が崩れるのを防止するには、以下の操作手順を行ってください。
ここでは例として、オートシェイプの図形を挿入します。
【操作手順】
- Excel 2007を起動し、「リボン」から「挿入」タブ→「図」→「図形」をクリックします。
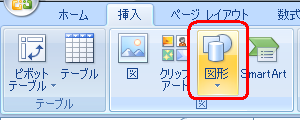
- 一覧から、任意の図形を選択(クリック)します。
ここでは例として、「円柱」を選択(クリック)します。
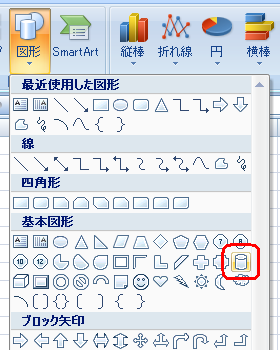
- マウスポインタが + に変わるので、ドラッグして図形を描きます。
ここでは例として、下図のような図形を描きます。
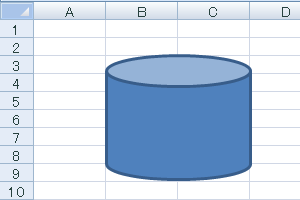
- 図形を右クリックし、「サイズとプロパティ」をクリックします。
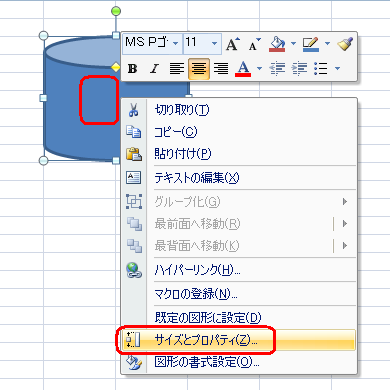
- 「プロパティ」タブをクリックし、「オブジェクトの位置関係」欄から次項目のどちらかを選択(クリック)して「閉じる」ボタンをクリックします。
- セルに合わせて移動するがサイズ変更はしない
- セルに合わせて移動やサイズ変更をしない
ここでは例として、「セルに合わせて移動やサイズ変更をしない」を選択(クリック)します。
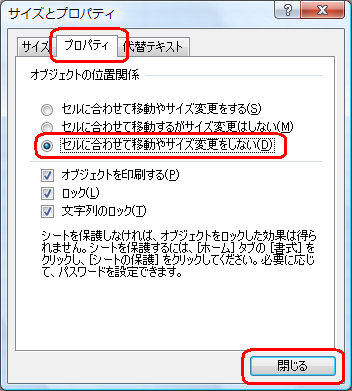
以上で操作完了です。
図形や画像を挿入した周辺の行や列を削除しても、形が崩れないことを確認してください。
|
 |
関連情報 |
| |
特にありません。
|
|
|




