|
|
Windows 7でスクリーンキーボードを使用する方法 | ||
Windows 7でスクリーンキーボードを使用する方法 |
|
Q&A番号:011802 更新日:2021/02/18 |
 | Windows 7で、スクリーンキーボードを使用する方法について教えてください。 |
 | Windows 7では、キーボードが使用できない場合でも、スクリーンキーボードを画面上に表示し、マウス操作で文字を入力することができます。 |
はじめに
Windows 7ではキーボードを使用せずに、スクリーンキーボードを画面上に表示し、マウス操作のみで文字入力ができます。
※ 外出先で不特定多数の人が利用するパソコンを使って重要な情報(個人情報など)を入力する場合は、セキュリティ対策としてスクリーンキーボードの使用をおすすめします。
操作手順
Windows 7でスクリーンキーボードを使用するには、以下の操作手順を行ってください。
「スタート」→「コントロールパネル」の順にクリックします。
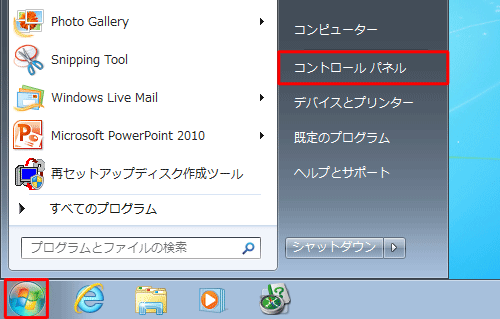
「コントロールパネル」が表示されます。
「コンピューターの簡単操作」をクリックします。
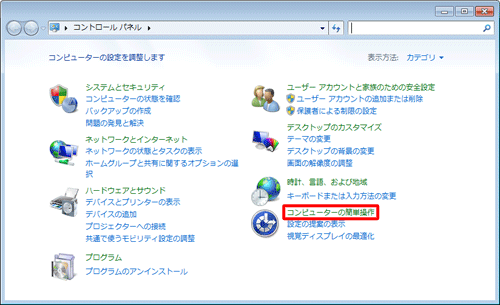
「コンピューターの簡単操作」が表示されます。
「コンピューターの簡単操作センター」をクリックします。
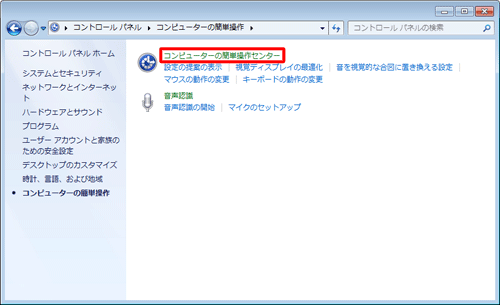
「コンピューターの簡単操作センタ―」が表示されます。
「スクリーンキーボードを開始します」をクリックします。
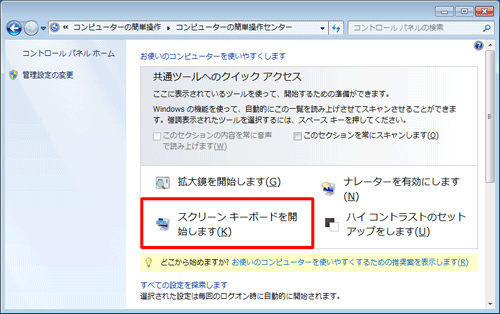
補足
「スタート」→「すべてのプログラム」→「アクセサリ」→「コンピューターの簡単操作」→「スクリーンキーボード」の順にクリックしても、スクリーンキーボードを起動できます。
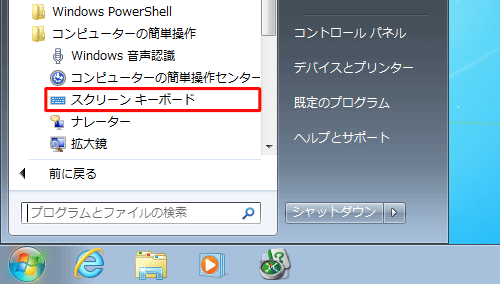
スクリーンキーボードが表示されます。
マウスポインターでキーをクリックし、文字を入力します。
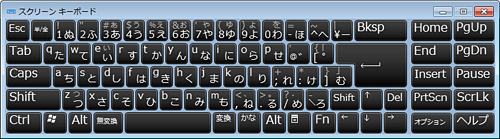
各種設定を変更する場合は、「オプション」をクリックします。
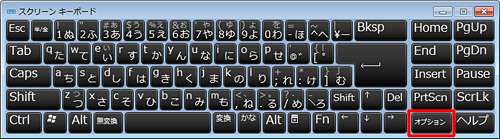
「オプション」が表示されます。
必要に応じて各項目を設定したら、「OK」をクリックします。
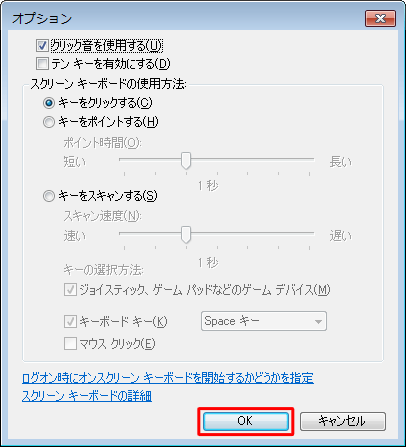
補足
スクリーンキーボードの各設定項目については、次のとおりです。
クリック音を使用する
キーをクリックしたときに音を鳴らします。テンキーを有効にする
テンキーパッド(画面右端部分)を使用できます。
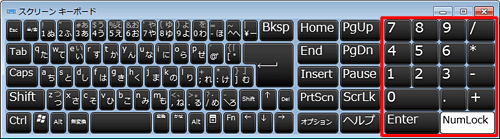
スクリーンキーボードでテンキーを使用する方法については、以下の情報を参照してください。
 Windows 7のスクリーンキーボードでテンキーを使用する方法
Windows 7のスクリーンキーボードでテンキーを使用する方法スクリーンキーボードの使用方法
a. キーをクリックする(クリックモード)
画面上のキーをクリックしてテキストを入力します。b. キーをポイントする(自動選択モード)
マウスまたはジョイスティックを使って、あらかじめ設定された時間だけキーをポイントすると、文字が入力されます。c. キーをスキャンする(スキャンモード)
キーボードが継続的にスキャンされ、以下の場合にキーボードの文字を入力できる領域が強調表示されます。- ショートカットキーを押す
- スイッチ入力デバイスを使うか、またはマウスクリックと同じ動作をするデバイスを使う
使用するモードによる注意点
自動選択モードまたはスキャンモードを使用しているときに、誤ってスクリーンキーボードを最小化した場合は、モードに応じて以下の操作を行うと、元のサイズに戻すことができます。
a. 自動選択モードの場合:タスクバーに表示されている最小化されたスクリーンキーボードをポイントする
b. スキャンモードの場合:スキャンされるキーを押すスキャンモードでマウスクリックを使用してキーを選択している場合は、マウスポインターがスクリーンキーボード上にある必要があります。
以上で操作完了です。
このQ&Aに出てきた用語
|
|
|











