|
|
Windows 7の起動時にスクリーンキーボードを開始する方法 | ||
Windows 7の起動時にスクリーンキーボードを開始する方法 |
Q&A番号:016575 更新日:2017/07/18
|
Q&A番号:016575 更新日:2017/07/18 |
 | Windows 7の起動時に、スクリーンキーボードを開始する方法について教えてください。 |
 | スクリーンキーボードを有効に設定しておくと、パソコン起動後にスクリーンキーボードが自動的に表示されるようになるため、使用するたびに表示する手間を省くことができます。 |
スクリーンキーボードを有効に設定しておくと、パソコン起動後にスクリーンキーボードが自動的に表示されるようになるため、使用するたびに表示する手間を省くことができます。
はじめに
Windows 7では、キーボードを使用せずに、スクリーンキーボードを画面上に表示し、文字を入力することができます。
あらかじめスクリーンキーボードを有効に設定することで、パソコン起動時にスクリーンキーボードが自動で起動するようになり、使用するたびに起動する手間を省くことができます。
Windowsを起動すると、スクリーンキーボードが自動で表示される
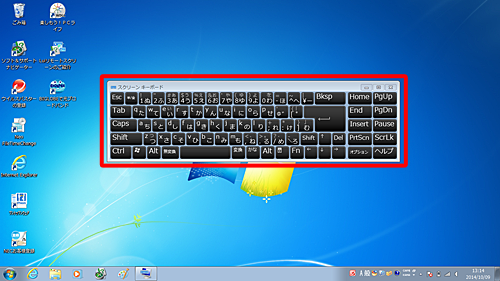
操作手順
Windows 7の起動時にスクリーンキーボードを開始するには、以下の操作手順を行ってください。
「スタート」→「コントロールパネル」の順にクリックします。
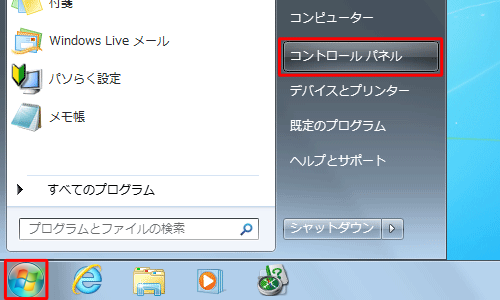
「コントロールパネル」が表示されます。
表示方法が「カテゴリ」になっていることを確認し、「コンピューターの簡単操作」をクリックします。
※ 表示方法がアイコンの場合は「コンピューターの簡単操作センター」をクリックし、手順4に進みます。
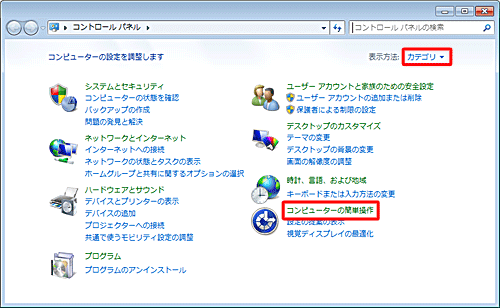
「コンピューターの簡単操作」が表示されます。
「コンピューターの簡単操作センター」をクリックします。
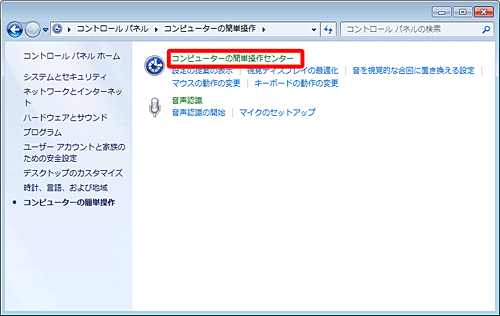
「コンピューターの簡単操作センター」が表示されます。
「すべての設定を探索します」欄の「マウスやキーボードを使わずにコンピューターを使用します」をクリックします。
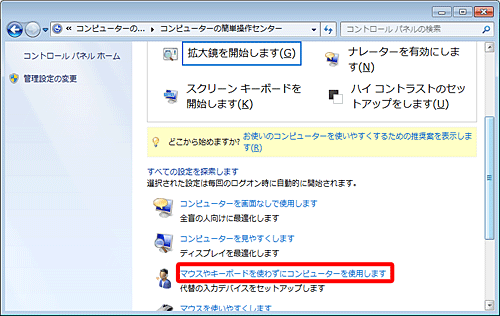
「マウスやキーボードを使わずにコンピューターを使用します」が表示されます。
「スクリーンキーボードを使用します」にチェックを入れ、「OK」をクリックします。
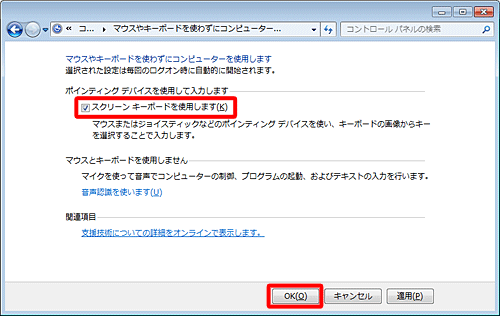
以上で操作完了です。
Windowsを起動してログオンが完了すると、自動的にスクリーンキーボードが起動するようになります。
※ スクリーンキーボードが自動的に開始されないようにしたい場合は、手順5で「スクリーンキーボードを使用します」のチェックを外してください。
このQ&Aに出てきた用語
|
|
|


 Windowsの起動時にスクリーンキーボードを開始する方法
Windowsの起動時にスクリーンキーボードを開始する方法








