|
|
Windows 7のペイントでキャプチャした画面を保存する方法 | ||
Windows 7のペイントでキャプチャした画面を保存する方法 |
|
Q&A番号:011818 更新日:2015/10/30 |
 | Windows 7のペイントで、キャプチャした画面を保存する方法について教えてください。 |
 | Windows 7では、パソコンの画面に表示されている内容を、画像ファイルとして保存できます。 |
はじめに
Windows 7では、パソコンの画面をキャプチャし、ペイントを使用して画像ファイルとして保存することができます。
画像ファイルで保存することで、ウィンドウを閉じた後でも、表示していた画面の内容を確認できます。
パソコン画面のキャプチャは、画面全体と、現在選択されているウィンドウ(アクティブウィンドウ)のみを保存する方法があります。
ここでは、それぞれの画面をキャプチャしてペイントで保存する方法を案内します。
パソコンによっては、キャプチャに使用する「PrtSc」キーが「PrtScr」キーと表示されている場合があります。
※ テレビやDVDの画面など、一部の画面では、著作権保護によりキャプチャできない場合があります。
操作手順
Windows 7のペイントでキャプチャした画面を保存するには、以下の操作手順を行ってください。
以下の該当する項目を確認してください。
1. 表示されている画面全体を保存する方法
表示されている画面全体を保存するには、以下の操作手順を行ってください。
画像ファイルとして保存したい画面を表示します。
ここでは例として、以下の画面を保存します。
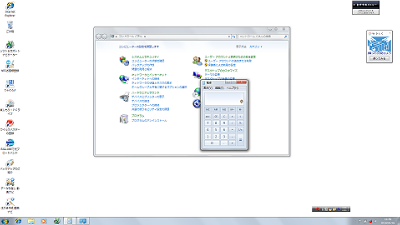
キーボードの「PrtSc」キーを押します。
※ ノートパソコンや一部のデスクトップパソコンでは、「Fn」キーを押しながら「PrtSc」キーを押さないと操作が有効にならない場合があります。「スタート」→「すべてのプログラム」→「アクセサリ」→「ペイント」の順にクリックします。

ペイントが起動したら、リボンから「ホーム」タブをクリックし、「クリップボード」グループの「貼り付け」をクリックします。
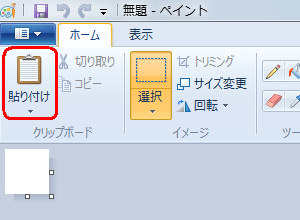
ペイントの編集画面にディスプレイに表示されていた画面が貼り付けられます。
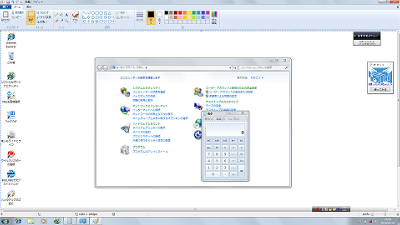
画面左上の「ペイント」をクリックし、表示された一覧から「名前を付けて保存」にマウスポインターを合わせて、保存したいファイル形式をクリックします。
ここでは例として、「PNG画像」をクリックします。
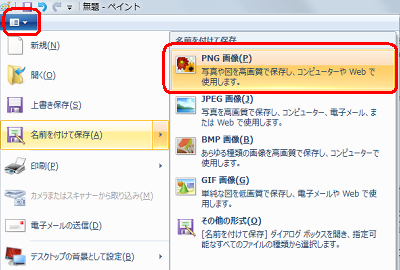
保存したい場所を指定して、「ファイル名」ボックスにファイル名を入力し、「保存」をクリックします。
ここでは例として、「ピクチャ」に「Test-01」というファイル名で保存します。
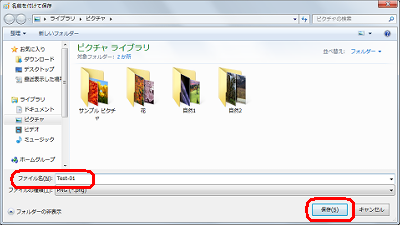
以上で操作完了です。
指定した場所に画像ファイルが保存されていることを確認してください。
2. アクティブウィンドウだけを画像として保存する方法
アクティブウィンドウだけを画像として保存するには、以下の操作手順を行ってください。
画面上に表示されているウィンドウのうち、画像として保存したいウィンドウをアクティブ(画面の1番手前)に表示します。
ここでは例として、「電卓」をアクティブウィンドウとします。
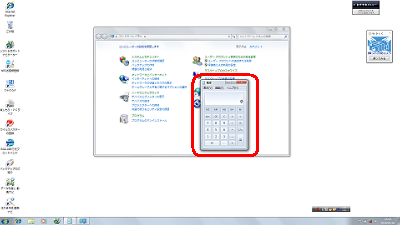
「Alt」キーを押しながら「PrtSc」キーを押します。
ノートパソコンや一部のデスクトップパソコンでは、「Fn」キーと「Alt」キーを押しながら「PrtSc」キーを押します。
※ 最後は3つのキーがすべて押された状態です。「スタート」→「すべてのプログラム」→「アクセサリ」→「ペイント」の順にクリックします。

ペイントが起動したら、リボンから「ホーム」タブをクリックし、「クリップボード」グループの「貼り付け」をクリックします。
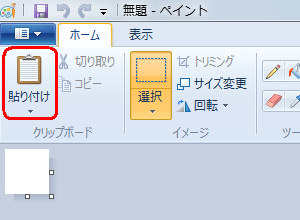
ペイントの編集画面に、ディスプレイに表示されていた1番上のウィンドウが貼り付けられます。
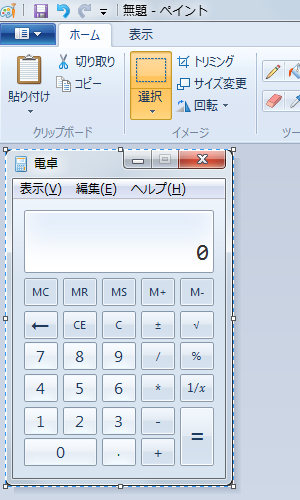
画面左上の「ペイント」をクリックし、表示された一覧から「名前を付けて保存」にマウスポインターを合わせて、保存したいファイル形式をクリックします。
ここでは例として、「PNG画像」をクリックします。
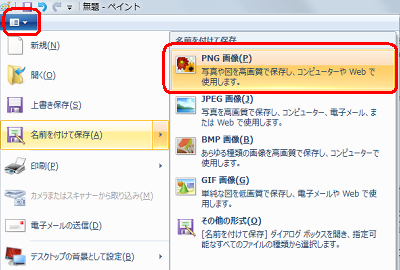
保存したい場所を指定して、「ファイル名」ボックスにファイル名を入力し、「保存」をクリックします。
ここでは例として、「ピクチャ」に「Test-02」というファイル名で保存します。
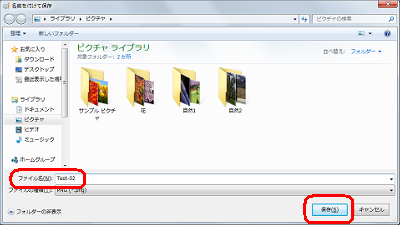
以上で操作完了です。
指定した場所に画像ファイルが保存されていることを確認してください。
このQ&Aに出てきた用語
|
|
|


 ペイントでキャプチャした画面を保存する方法
ペイントでキャプチャした画面を保存する方法








