|
|
Windows 11で画面をキャプチャする方法 | ||
Windows 11で画面をキャプチャする方法 |
|
Q&A番号:022993 更新日:2024/12/20 |
 | Windows 11で、画面をキャプチャする方法について教えてください。 |
 | スクリーンショット機能を使用して、パソコンの画面に表示されている画面をキャプチャして保存できます。 |
はじめに
Windows 11では、スクリーンショット機能を使用して、パソコンの画面に表示されている画面をキャプチャして保存できます。
キーボード操作では、画面全体や、最前面のウィンドウのキャプチャを取ることができます。
また、「Snipping Tool」を使用すると、自由に選択した画面をキャプチャできます。
※ テレビやDVDの画面など、一部の画面では、著作権保護によりキャプチャできない場合があります。
※ Windows 11のアップデート状況によって、画面や操作手順、機能などが異なる場合があります。
操作手順
Windows 11で画面をキャプチャするには、以下の操作手順を行ってください。
以下のいずれかの項目を確認してください。
1. キーボード操作で画面をキャプチャする方法
キーボード操作で画面をキャプチャするには、以下の操作手順を行ってください。
※ キーボード操作で画面ショットを保存する場合は、「ペイント」に貼り付けて保存する必要があります。
キャプチャしたい画面を表示し、以下のいずれかのキー操作で画面をキャプチャします。
「PrintScreen」キー
画面全体のキャプチャをクリップボードにコピーします。キャプチャ例
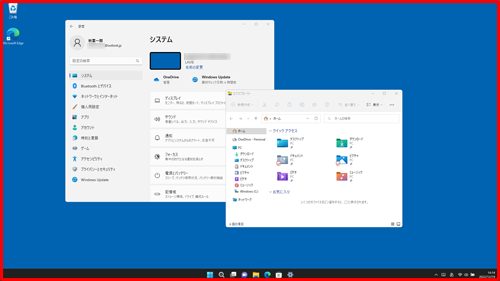
「Alt」キー+「PrintScreen」キー
最前面のウィンドウ部分のみのキャプチャをクリップボードにコピーします。キャプチャ例
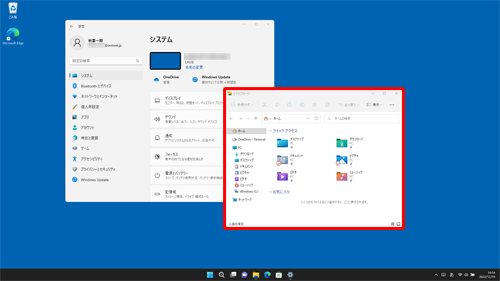
「Windows」キー+「PrintScreen」キー
画面全体のキャプチャを「ピクチャ」フォルダー内の「スクリーンショット」フォルダーに自動的に保存します。
※ この操作を行った場合は自動でファイルとして保存されるので、以降の手順を行う必要はありません。
補足
「PrintScreen」キーの表記は、「PrtScn」、「PRTSC」、「PRTSCN」など、キーボードによって異なります。
ノートパソコンなどのキー配列によっては、「Fn」(ファンクション)キーとほかのキーとの組み合わせを使用する場合があります。具体的な手順については、パソコンに付属のマニュアルなどを参照してください。
「スタート」をクリックし、画面右上にある「すべて」をクリックします。
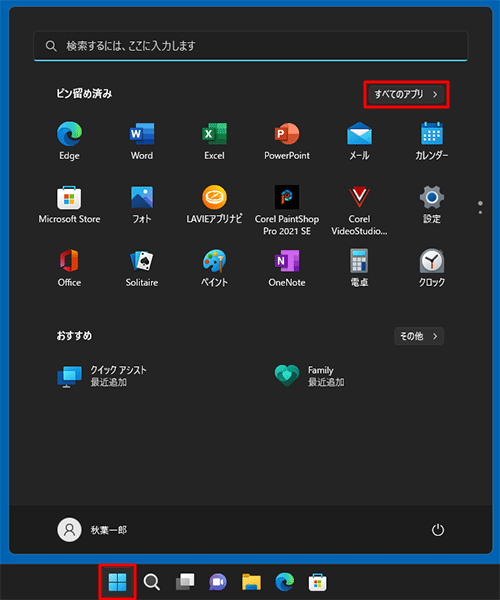
「すべて」が表示されます。
「は」欄の「ペイント」をクリックします。
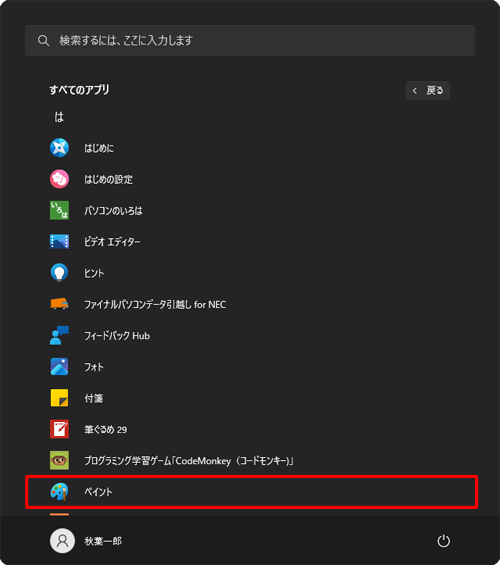
ペイントが起動します。
キーボードの「Ctrl」キーを押しながら「V」キーを押して、手順1でキャプチャした画面を貼り付けます。
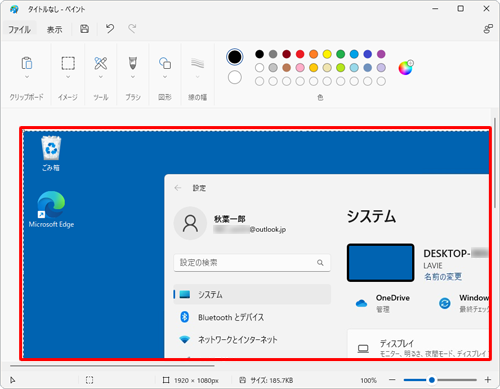
リボンから「ファイル」タブをクリックし、表示された一覧から「名前を付けて保存」をクリックして、任意の画像の形式をクリックします。
ここでは、例として「JPEG 画像」をクリックします。
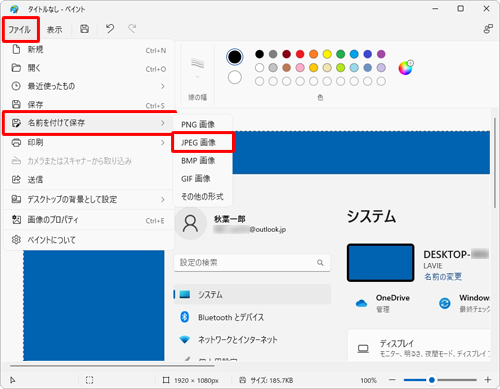
「名前を付けて保存」が表示されます。
保存場所、「ファイル名」、「ファイルの種類」を設定し、「保存」をクリックします。
ここでは例として、「ピクチャ」フォルダーに「画面ピクチャ」という名前で保存します。
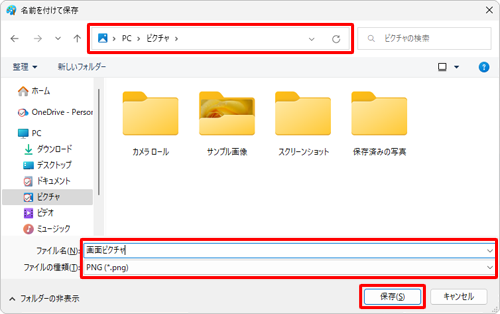
以上で操作完了です。
キャプチャした画面が画像ファイルとして保存されたことを確認してください。
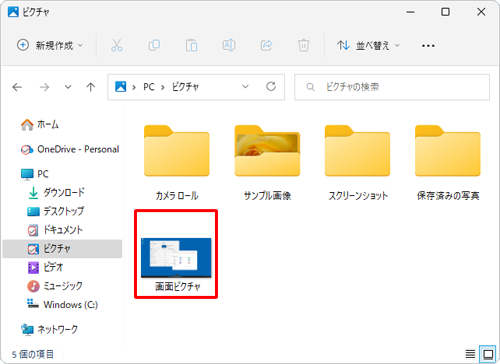
2. 「Snipping Tool」を使用して画面をキャプチャする方法
「Snipping Tool」を使用すると、フリーフォームや四角形での範囲の指定、ウィンドウの選択、画面全体などのさまざまな形式で、パソコン画面上の画像をキャプチャして保存できます。
「Snipping Tool」を使用して画面をキャプチャするには、以下の情報を参照してください。
 Windows 11のSnipping Toolを使用してパソコンの画面をコピーする方法
Windows 11のSnipping Toolを使用してパソコンの画面をコピーする方法
Q&Aをご利用いただきありがとうございます
この情報はお役に立ちましたか?
お探しの情報ではなかった場合は、Q&A検索から他のQ&Aもお探しください。
 Q&A検索 - トップページ
Q&A検索 - トップページ
 パソコン用語集
パソコン用語集
|
|
|


 Windows 10で画面をキャプチャする方法
Windows 10で画面をキャプチャする方法








